Ръководство за потребителя ай апартамент 3 серия PDF
препис
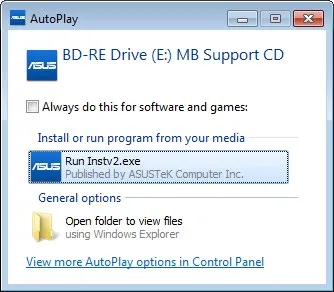
2 Инсталиране на AI Suite 3 ASUS AI Suite 3 е лесен за употреба интерфейс, който интегрира няколко ASUS комунални услуги и позволява използването на тези инструменти в същото време. Настройки и функции AI Suite 3, може да варира в зависимост от модела. Преди да инсталирате AI Suite 3 за Windows 7, Windows 8, Windows 8.1 или Windows 10, уверете се, че имате администраторски права. За да инсталирате AI Suite 3, следвайте тези стъпки: Windows 7 1. Поставете компактдиска в оптичното устройство. 2. В диалоговия прозорец AutoPlay, щракнете върху Изпълни ASSETUP.exe, а след това щракнете върху раздела Utilities. Основният екран показва AI Suite 3 само за справка и може да варира. 3. В раздела Инструменти, щракнете върху AI Suite 3, а след това следвайте инструкциите на екрана. Windows 8 и Windows Поставете диска в оптичното устройство и следвайте инструкциите на екрана, за да завършите инсталацията. 2. От главното меню на DVD с драйвери и помощни програми, изберете Utilities и натиснете AI Suite Следвайте инструкциите на екрана. Ако основната DVD меню с драйвери и инструменти не се показва, опитайте следните стъпки: а. Отидете на началния екран и да тичам на десктоп приложение. б. В долния ляв ъгъл на работния плот, щракнете върху File Explorer и изберете оптично устройство и стартирайте инсталационния файл. 2 ASUS AI Suite II Series 200
3 Поставете диска на Windows в оптичното устройство и следвайте инструкциите на екрана, за да завършите инсталацията. 2. От главното меню на DVD с драйвери и помощни програми, изберете Utilities и натиснете AI Suite 3. ASUS AI Suite II за Series 3 200
ако ($ това-> show_pages_images $ PAGE_NUM док [ 'images_node_id'])
4 Стартиране AI Suite 3 за Windows 7, щракнете върху Старт> Всички програми> ASUS> AI Suite 3. Можете също така да стартирате AI Suite 3 за Windows 7, като щракнете в областта за уведомяване на лентата на задачите. Windows 8 и Windows 8.1, за да стартирате AI Suite 3 за Windows 8 или Windows 8.1, кликнете AI Suite 3 прилагане на началния екран. OS Windows 10 Кликнете върху Старт> Всички програми> ASUS> AI Suite 3. Главно меню AI Suite 3 AI Suite главното меню 3 в удобен за използване интерфейс ви позволява да се оптимизира работата и в същото време да се гарантира стабилността на системата. AI Suite 3 главното меню се състои от лентата с инструменти за бърз достъп, която ви позволява бързо да стартира интегрирана програма ASUS. Кликнете на лявата страна, за да отворите менюто. AI Suite 3 снимки на екрани са само за справка и може да се различават в зависимост от модела. отворите менюто AI Suite 3 април ASUS AI Suite II Series 200
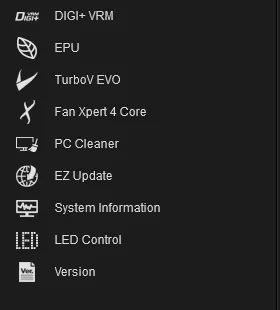
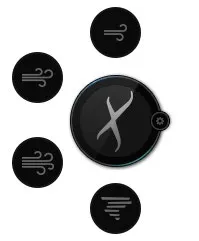
5 Главно меню AI Suite 3 снимки AI Suite 3 предавания за образователни цели. Подробно описание на софтуера, вижте ръководството на потребителя на предоставения компактдиск или на ASUS уебсайт Mini меню меню AI Suite 3 Mini AI Suite 3 се появи на работния плот за лесен достъп. AI Suite 3 мини менюта осигуряват бърз достъп до важни елементи в AI Suite 3. разширяване или отваряне за бързо стартиране Бързо стартиране, изберете от наличните възможности за мини-меню 3 AI Suite ASUS AI Suite II Series 200 5
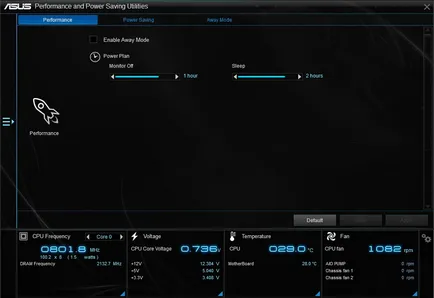
7 EPU EPU - Енергоспестяваща програма, която ви позволява да конфигурирате настройки за пестене на енергия за процесора и вентилатора. Стартиране EPU щракнете върху лявата страна на AI Suite 3 Main Menu За да стартирате EPU, след това изберете EPU. Режим на конфигурационни параметри на режима на конфигурационни параметри на конфигурацията с висока производителност за проверка режим кутия пестите енергия Away да се даде възможност на режима на отсъствие Натиснете или, за да изберете схема на захранване ASUS AI Suite II Series 200 7
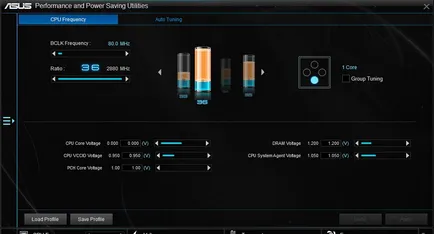
8 TurboV EVO ASUS TurboV EVO ръчно да регулира честотата на процесора, кеша и напрежението за подобряване на стабилността и ефективността. Той също така предоставя функцията за автоматична настройка за автоматично овърклока. Стартирането TurboV EVO TurboV EVO За да започнете натиснете TurboV EVO. в AI Suite 3, след това изберете ASUS Посетете сайта останало от главното меню за повече информация. Преди да промените напрежението на процесора, вижте документацията на процесора. Задаването на високо напрежение може да повреди на процесора, както и инсталирането на ниско напрежение може да доведе до нестабилност на системата. За да се осигури стабилна работа на системата, всички промени, направени в TurboV EVO не се съхраняват в настройката на BIOS и нулират след рестарт. Използвайте профил функцията Save, за да запазите настройките си любим овърклок и ръчно зареждане на профила, след като рестартирате Windows. Използване на TurboV EVO честота на процесора прес или за регулиране на база честотата на процесора прес или за регулиране на ядрото на процесора напрежение, VCCIO и напрежение ядро PCH запазите промените в полето за профила на проверка, за да се даде възможност на настройките на групата Натиснете или, за да регулирате напрежението на паметта и процесора System Agent Отмяна на промените Кликнете, за да изтеглите Профил спаси промените 8 ASUS AI Suite II серия 200
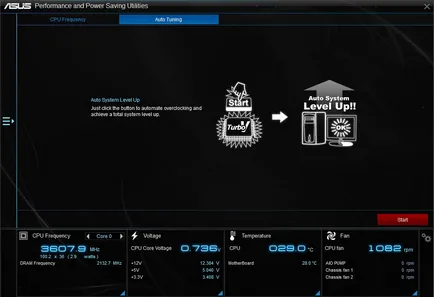
9 Авто настройка автоматично овърклок. ASUS AI Suite II Series 200 9
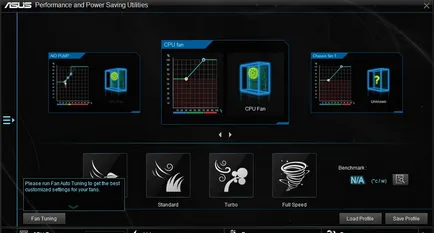
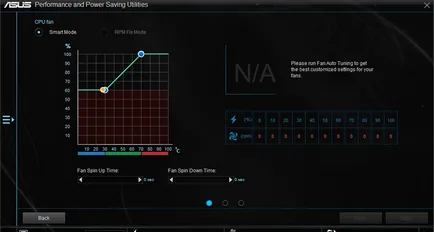
10 Fan Xpert Fan Xpert 4 ядро ядро 4 определя характеристиките на вентилатора и оптимизира настройките на вентилатор, базирани на неговата локация и характеристики. Стартиране Fan Xpert 4 ядро, за да започне Fan Xpert ядрото 4, кликнете върху лявата част на менюто, след това изберете Fan Xpert 4 ядро. избиране на потребителски тип прекъсвач вентилатор вентилатор между екрана и тялото на процесора определя максималната настройка висока скорост на настройка на скоростта на вентилатора стандартната настройка на минималната скорост на вентилатора на скоростта на вентилатора на параметрите на настройката на режима на предсказуем режим на вентилатор вентилатор Predictive позволява да се регулира скоростта на вентилатора в зависимост от температурата на системата. Преместване контрол на скоростта на вентилатора слайдер за коригиране на плъзгачите се движат промени отговор фен анулират връщане към предишния екран процесор превключване между корпуса на вентилатора и прилагането на екрана 10 промени ASUS AI Suite II Series 200
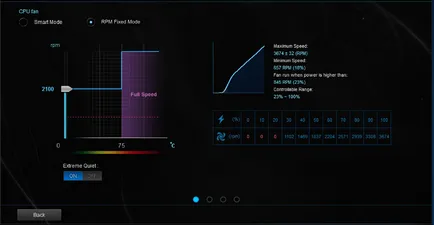
11 Фиксиран режим Фиксиран режим, за да изберете скоростта на вентилатора, когато температурата на процесора е под 75 градуса. Преместете плъзгача, за да регулирате скоростта на вентилатора се връща към предишния екран, за да превключвате между екрана фен на CPU и шаси Когато температурата на процесора достига 75 ° С, вентилаторът ще работи на пълни обороти. Fan Xpert 3 и posleduschego версия поддържа функция за автоматично откриване на вентилатора. Fan Xpert 4 ядро поддържа само 4 фенове за дънна платка доставка, без дефиниция фен функция. Fan Xpert 4 ядро не може да се определи скоростта на вентилатора, ако не е оборудван с външен скорост за контрол на въртене. Fan Xpert 4 Ядро-3 не поддържа фенове контакт. При инсталиране на вентилатора 3-свържете той може да работи само на пълни обороти. процес тунинг Повторете при инсталиране на нов вентилатор. Не изключвайте вентилатора по време на автоматичната настройка. Серия ASUS AI Suite II
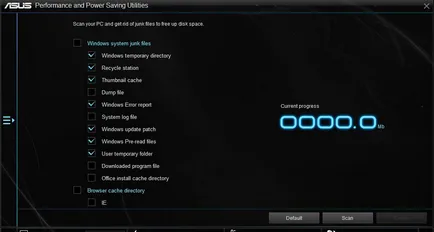
12 PC Cleaner PC Cleaner сканира компютъра ви дискове и премахва ненужните файлове, за да освободите място. PC Cleaner Работещи За да стартирате PC Cleaner кликнете върху лявата част на менюто и изберете PC Cleaner. Изберете файловете, за да се провери възстановяването на настройките по подразбиране, да сканират чисти боклуци файлове 12 ASUS AI Suite II Series 200
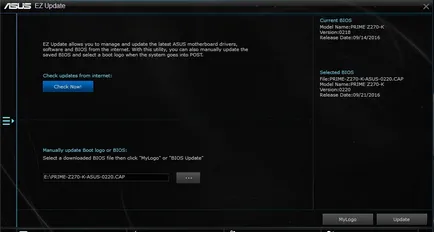
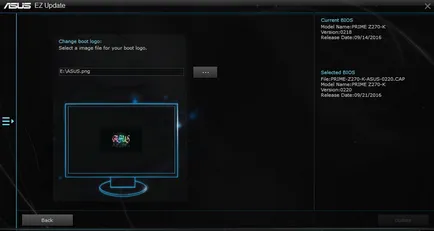
13 EZ Актуализация EZ Update - програма, която ви позволява да се актуализира автоматично драйвери, BIOS и софтуер на софтуера дънната платка. С този инструмент, можете ръчно да актуализирате BIOS спаси и да променят логото на зареждане. Работещи EZ, за да започнете EZ Update, кликнете Update. от лявата страна на главното меню AI Suite 3, след това изберете EZ водачите автоматично актуализиране за вашата дънна платка, софтуер BIOS и изберете фърмуера изберете обувка BIOS актуализация Логото на актуализиране на BIOS и избора на лого обувка за ръчно търсене на графичен файл, за да зареди връщането на логото на основния екран EZ актуализации за актуализиране BIOS и зареждане лого След като кликнете обновяване BIOS, натиснете Flash BIOS ъпдейт и зареждане лого. Серия ASUS AI Suite II
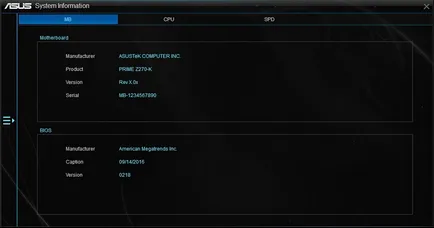
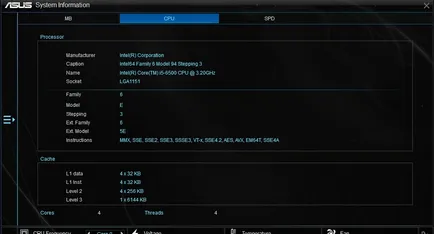
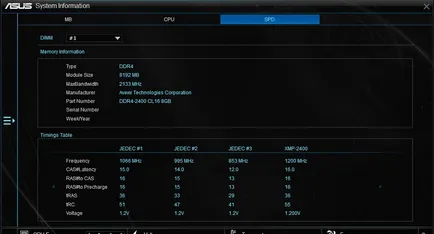

15 LED Контрол Тази програма ви позволява да разрешите или забраните LED управление. Работещи LED Control За да започнете светодиода Control, натиснете лявата страна на главното меню, след това изберете Control LED. за включване / изключване LED настройки за контрол на приложения Изберете режим Индикатор за горене ASUS AI Suite II Series
16 Версия Тази програма показва информация за версията на инструменти интегрирани в AI Suite 3. Стартиране на версиите Версия За да започнете, кликнете върху лявата страна AI главното меню Suite 3, след това изберете версия. 16 ASUS AI Suite II Series 200