Рекламна брошура в Photoshop Част 1 уроци
Създаване на тройната брошура.
Стъпка 1. Concept.
Всеки проект изисква концепция. На първо място, ние трябва да се планират стъпките, за да се стигне до задънена улица в средата на работното място. Към настоящия момент, ние трябва да се определи размерът на документа. Най-добре е да се направи всички изчисления на ръка с помощта на писалка и хартия, която можете лесно да се направи бъдещата форма на документа и неговия размер. Ще се създаде тройна книжка на А4. Ако искате да използвате международните стандарти, моля, посочете това в размера на документа. Аз предпочитам да работя в милиметри (mm). но ако искате да работите в инча (инча). След това ширината и височината полета (Widht, височина) след въвеждането на ценности, като ги определят като кликнете върху стрелката, за да низ, и програмата автоматично ще направи преводаческите отдели. Моят скица изглежда помия, така че да се разбере принципът на създаване на брошура, аз го снимката графично на снимката по-долу. Не е нужно да бъде същото, просто обърнете внимание на числените стойности на брошурата. Големите фигури, които споменах настаняване страници. Тъмен кадър определен страници, за да бъде от външната страна на брошурата, лека конструкция кръг вътрешните страници. Моля, имайте предвид, че на първата страница в горния десен ъгъл на плана, както и последния, шести - в центъра. Вие не трябва да го обърка, защото сега вие сте възприемат план плосък, а не силата на звука, като ще бъде в действителност. Опитайте се да си представите в ума си как ще изглежда в крайна книжка. Има и стандартен размер хартия, и имат поносимост за подрязване (кървене). Тук е моят план да се утрои брошурата:
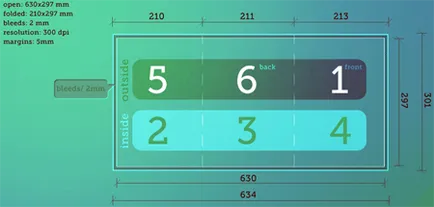
Стъпка 2. Резолюция.
Разрешение документ за печат най-важното, тя определя качеството на изображението. Когато създавате документ в диалоговия прозорец Разрешения (Резолюция), посочете броя на точки на инч (пиксели / инч).
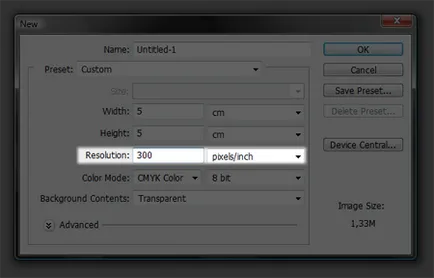
Принтерът формира изображение чрез позициониране на точките върху хартията. И стойност DPI на (точки на инч (DPI)) е показател, който определя броя на точките, които се вписват в рамките на един инч. Вместо това, можете да използвате стойността на индекса DPCM (точки на cm (DPC)). но аз не съм срещал човек, който да се използва тази мярка. Създаване на документа, въведете стойността в разрешителното 72 пиксела / инч (пиксела / инч). това ще бъде достатъчно, за да работи на компютъра. Ако кликнете върху стрелката се даде възможност на линия и да изберете резолюция в сантиметри (см / инч). Photoshop автоматично ще преведе на пикселите в сантиметри, а стойността ще се промени до 28,346.
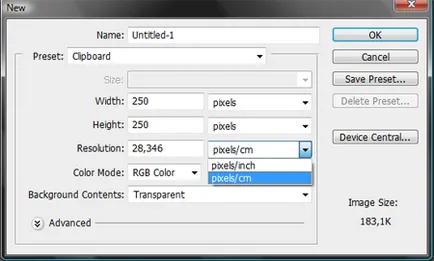
При създаване на изображения за компютърни монитори, като например уеб (Web). стойност е обикновено 72 PL / инч. Print се използва най-малко 300 пиксела / инч. Тази минимална стойност за добро качество на изображението и отчетливост на печатни изделия (визитни картички, брошури, листовки, билети и др.) Но 300 пиксела / инч не е стандартен при печатната дейност, в печатната индустрия и използването на резолюция от 600 пиксела / инч.
Ако изберем по-ниска настройка резолюция, например, 28 пиксела / инч, изображението е зърнеста и неясно.
Ние няма да навлизаме в подробности за заданието за печат, само не забравяйте, че стойността на 300 пиксела / инч за печат оптимално. На следващо място, за сравнение, показва примери на изображения с различни резолюции.
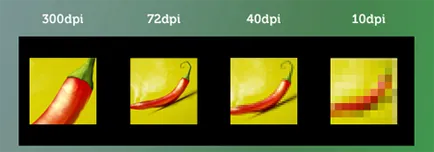
Нека да се отклоним за малко от нашата брошура и да поговорим за подготовката за печат на документи.
Стъпка 3. На пълзят райони (кървене) и маржове (маржове) на документа.
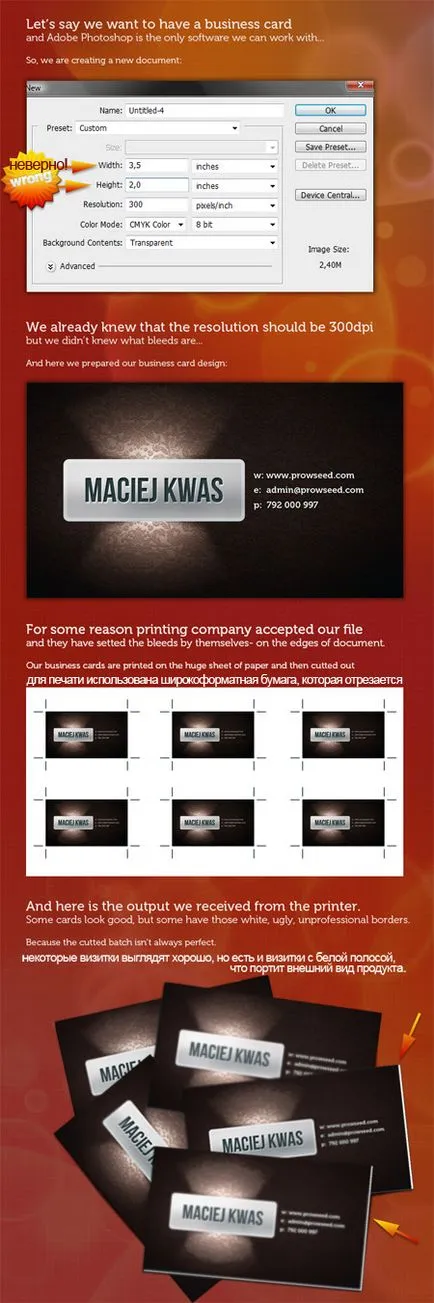
Както можете да видите, визитни картички са се обърнали към брака, тъй като документът не е инсталиран правилно размер. Ако увеличим хартията с няколко милиметра, тя може да се избегнат такива проблеми. Сложих размера на тапицерия от 2 мм за книжката, но това е по-добре да се определи стойността на 3 mm (0,125 инча) от всяка страна. Ако на фона на вашия документ е бял, не можете да инсталирате тапицерия линия, тя няма да бъде забележим.
Сега, нека да се опитаме да се изчисли размера на визитна картичка. В горния пример, загубила е посочено размерите на визитка 3,5h2 инч (инча). което съответства на 89h51 мм и е стандартна визитка в Съединените щати. Стандартни визитки в Полша съответства на 90x50 мм, което ще използвам като пример.
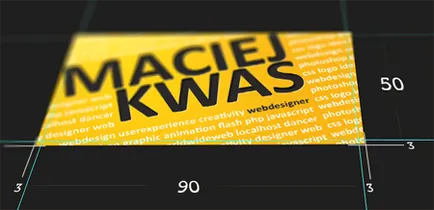
Снимката показва, че има допълнителен подстригване площ, равна на 3 mm от всяка страна. Как може да се изчисли от действителния размер на малък, ние трябва да се въвежда при създаване на документи?
Действителният размер на малко 90h50 мм
Кървят (изрязване) измерване на 3 mm от всяка страна,
Изчисляване на добавяне подрязване зони: 90+ (3x2) х 50+ (3x2).
окончателния размер на документ 96h56 мм.
Не забравяйте, че резитба се добавя към размера на документа от всички страни, така че изчислението присъства два пъти умножава по две.
С рязане на всички е ясно, нека да поговорим за полето на документа. Те са необходими за сигурност. Ако липсата на споменатите подстригване линии за печат се нарязва на 1 мм бяла ивица отдясно (както в пример визитната картичка с дефектен). от другата страна на документа (в ляво), това е отрязана от мм просвет (дизайн) 1. Към края на документа не са "яде" всички важни елементи дизайн са поставени от ръба на разстояние не по-малко от 5 mm.
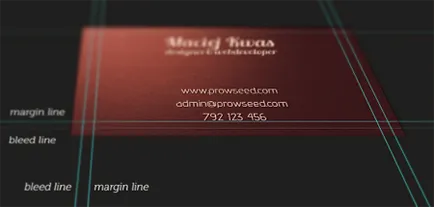
Сега нека да направим малък маркиране на практика. Първа на подготовката. размер карти, както казах, ние се установи 90h50 мм. Трябва да добавим направляващите (насоки). за да видите района на област и изрязване. В допълнение, след маркиране забравяйте да запишете файла проба за създаване на подобни документи в бъдеще.
Да предположим, че нашата област ще бъде равна на 5 mm и 3 mm подстригване. Резитбата се разширява недвижими документ и областта са в документа. Поле, в действителност, са 10 mm (5 мм х 2) в хоризонтална и вертикална документ и изрязване плюс 3 мм на всяка страна, която е все още шест милиметър (3 mm х 2) хоризонтално и вертикално. Сега, размера на оригиналния документ поле (90h50) изваждане (10x10) и се получи малък размер 80h40 мм.
Създаване на нов документ Photoshop (Ctrl + N) на размера (80h40) в режим CMYK с прозрачен фон (прозрачен). От този момент вие сте по изчисления не, е в основата на визитни картички.
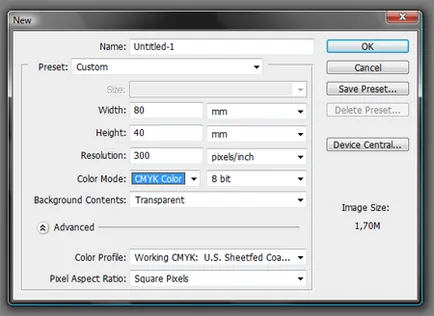
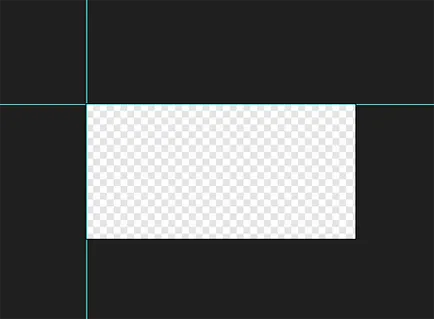
Ние се повтаря едно и също действие, но сега в областта зададена стойност 100 стр (или процента см) хоризонтално и вертикално след това. Нашите водачи са екстремни.
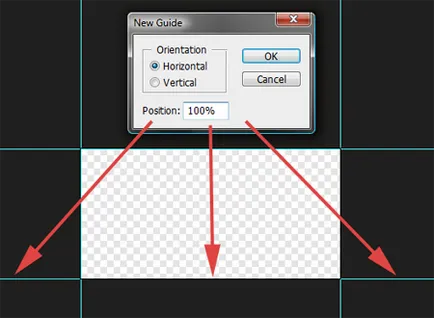
Преминете към маркиране области. Отидете на меню платно размер (Image> Canvas размер) и да зададете ширина 10 mm и височина. Бъдете сигурни, за да активирате функцията "Сравнително» (относително).
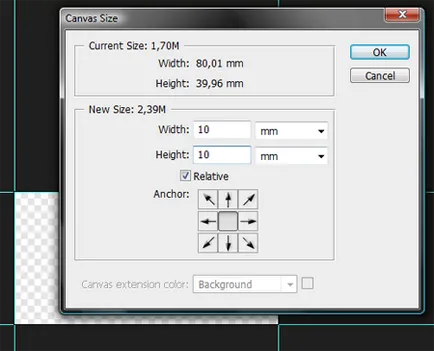
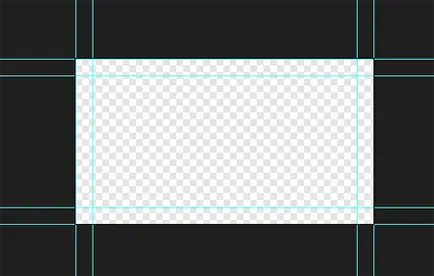
Полетата направени остават изрязване зона. Ние се пристъпи към платното на менюто изображение с размер (Image> Canvas Size) и полетата за ширина и височина, определени до 6 мм, активиране кутия относителността (относително).
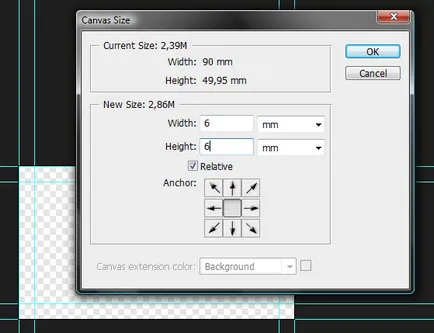
И правилния резултат маркировка:
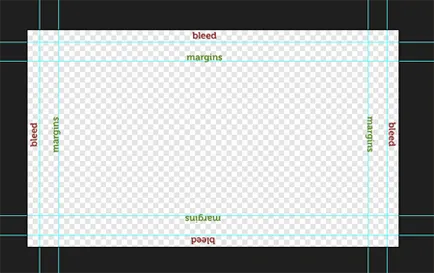
Стъпка 5. книжка.
Е, сега сме готови за по-сложна работа. Започваме проектирането на нашата брошура. Не го бъркайте с предишния пример на визитка, тя бе дадена на практиката на маркирането. Напомням ви, че ние създаваме една тройна брошура А4.
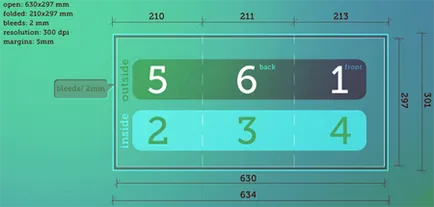
Но образът книжка в 3D, за да можете по-ясна представа за външния му вид.
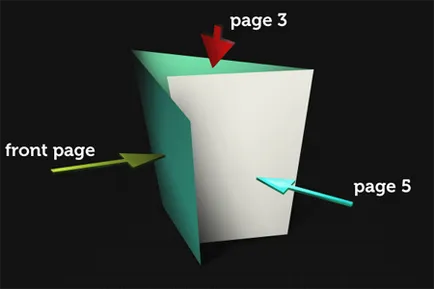
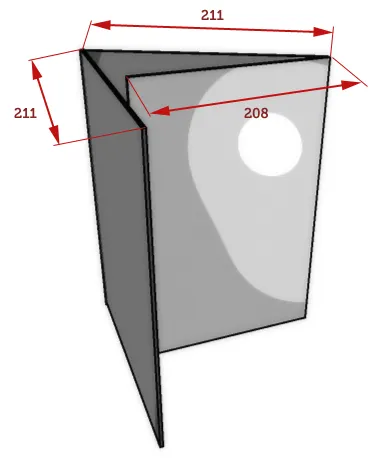
Сега нов документ (Ctrl + N) 620h287 размер mm и резолюция от 300 PL / инч. Това е действителния размер на книжката, добавете поле и безопасността на културите след етап 4 (10 мм ширина и височина полета, след още 6 мм за рязане). инсталиране на ръководство. Аз отрежете линия е 2 mm, а не по подразбиране 3. За да се определи това, отидете на изображението платно размер (Image> Canvas размера) и задаване на ширина и височина 2 мм (-1 mm х 2). прекъсване на платното малко. Не забравяйте да активирате опцията "Сравнително» (относително).
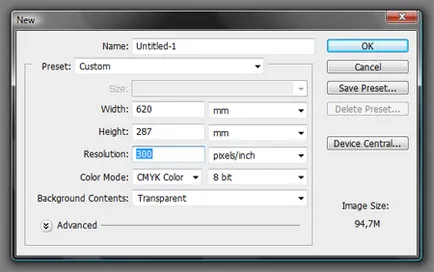
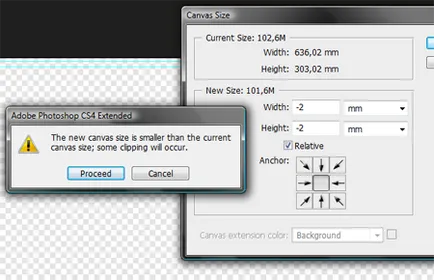
На следващо място, трябва да зададете някои ръководства за отделна книжка за мазане, което показва областта на гънките. Ние ще се инсталира ръководството на външната и от вътрешната страна на брошурата. По-долу е в разрез брошура.
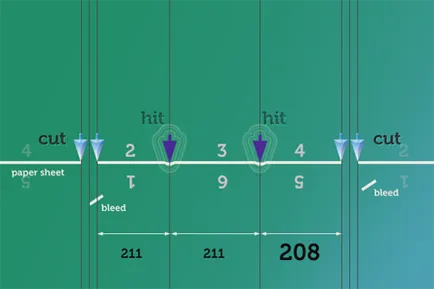
Нека ви напомня как да премахнете ръководството на разстояние от платното. Това ще ви помогне в случай на грешка с маркировката. Активиране на "Преместване» (Move Tool) и кликнете върху ръководството, което искате да премахнете, след което го плъзнете от документа. За да включите ръководството на 90 °, на Натискането на Alt, кликнете върху него.
Ние сме в този урок ще работи с външната страна на документа, както и вътрешната ляво недокоснати като празно за бъдещето.
Напълнете хартия бял (Edit-Fill или Shift + F5) и създаване на група (долните слоеве панел икона папка). да се организира слоеве.
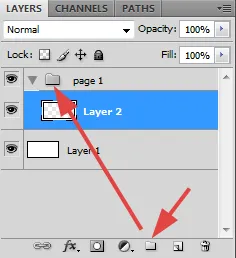
Tool "правоъгълник Selection» (правоъгълник Marquee Tool) и направете селекция на третия ред на брошурата, определяне на първата си страница.
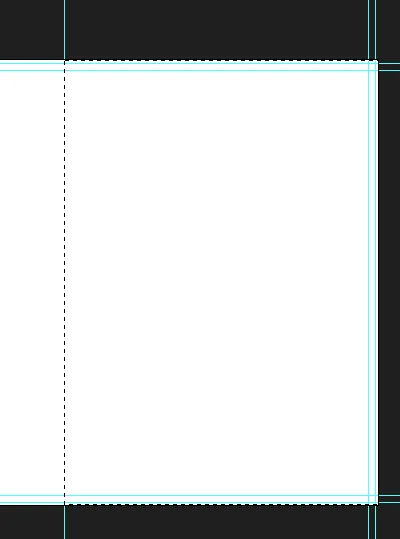
Новият слой (Ctrl + Shift + N) и запълнете селекцията (Shift + F5) цвят # c96003. В действителност, аз трябваше да дам цвят в режим CMYK, но има три причини, поради които не го правят. На първо място, това няма значение какви цветове да използва, и второ, CMYK цветова палитра не е перфектно моделирана на екрана на компютъра (за разлика от RGB). и накрая, можете да изберете своя цвят и го поставете в кода на палитрата CMYK. Сега, за да се направи на заден план по-живи, ние добавяме, за да запълни градиент. Създайте нов слой над предходното (Ctrl + Shift + N) и към тях се прибавят изрезка маска (подстригване маска). Поставете курсора между слой и запълнете новия слой, задръжте натиснат клавиша Alt. Когато иконата двата пръстена, моля, кликнете, да създадете маска. Това ще ограничи ефекта на градиента в слой на запълване. Използвайте цветен градиент от # e6b338 за прозрачен (прозрачен) с радиални и линеен стил. Непрозрачност (непрозрачност) градиент определя на 30%.
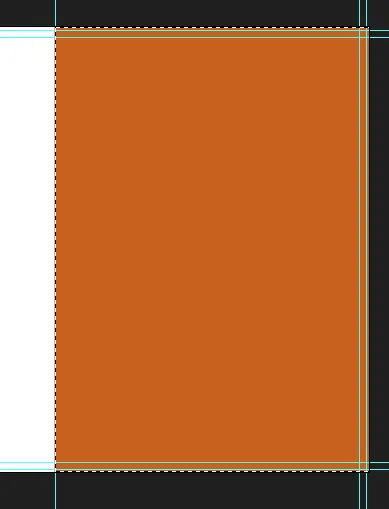
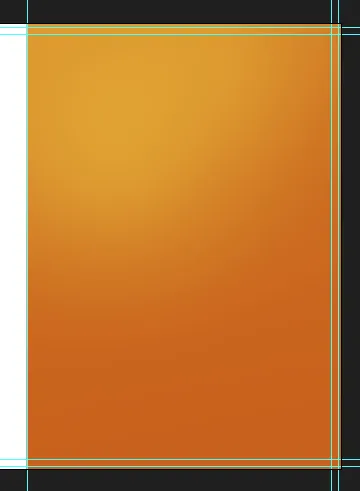
Следваща направи същия цвят градиент от # 8d261c за прозрачен.
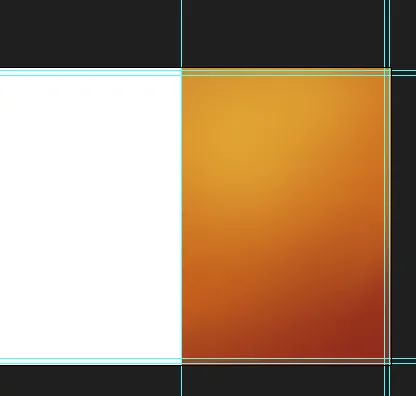
Добави в горната част на тази страница лого (Аз го измислих) и това е достатъчно, защото аз съм привърженик на минимализма.
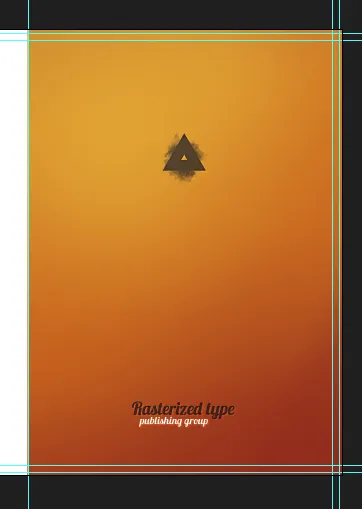
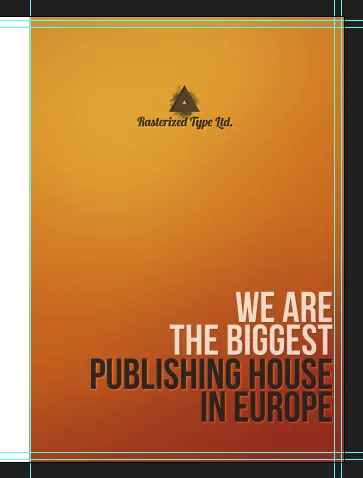
Изберете функцията "разпределение Овалния» (Elliptical Marquee Tool) създава и района около завоя на втора и трета част на брошурата. На нов слой (Ctrl + Shift + N) запълни градиента на селекция (Gradient Tool) бял непрозрачност (непрозрачност) 30%. След това променете този слой в режим на разсеяна светлина (Soft Light) или наслагване (Overlay).
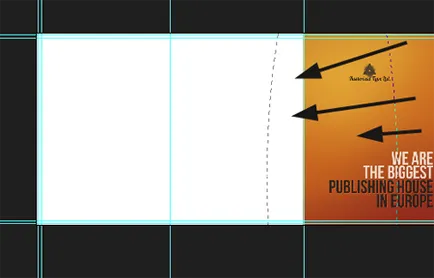
Повторете тази стъпка още 2 или 3 пъти, движещи се малко избор (превключване на функцията "Избор Овалния"). Можете да опитате черно.
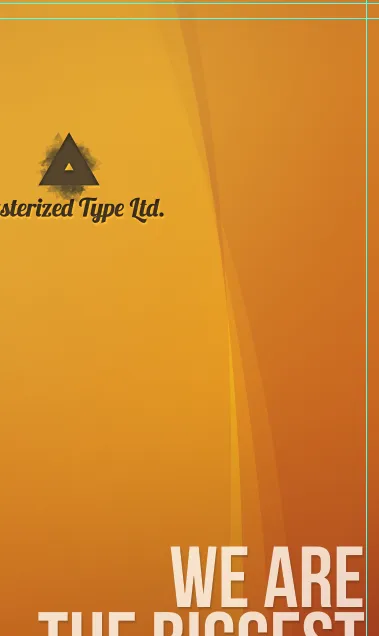
Не отивайте твърде далеч в проектирането, книжката трябва да бъде просто и информативно, без да се отклонява вниманието на ненужни неща.