Регулиране на яркостта, контраста и остротата на картината - офис бюро
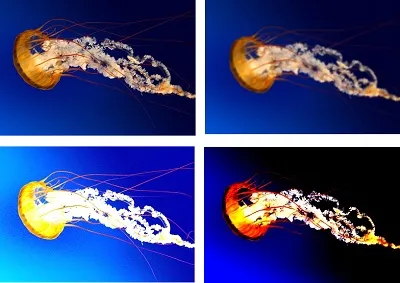
По часовниковата стрелка от горния ляв: оригиналния чертеж, чертеж с повишена плавност, повишена яркост и по-голяма разлика.
Кликнете на изображението, чиято яркост искате да промените.
раздела Инструменти Формат на панел Картина, щракнете върху Промяна на корекцията на групата.
В зависимост от бутона на екрана размер корекция може да изглежда различно.
Ако разделът формат или да покриете Изображението не се извежда, уверете се, че моделът е избран. Може да се наложи да щракнете два пъти върху изображението, за да го изберете и отворете раздела Формат.
Направете едно от следните действия.
В полето Configure, щракнете върху миниатюрното. Миниатюри от ляво показва по-гладка и десния дизайн - голям острота.
В Яркост и Контраст бутон на мишката върху иконката. Скици на левия долен яркостта на дисплея, както и правото - голям. Скици горния дисплей по-нисък контраст и отдолу - най-много.
За фина настройка на всички параметри, които, щракнете върху настройките на картината за корекция и преместете плъзгача на остротата. Яркостта или контраста, или въведете число в полето до плъзгача.
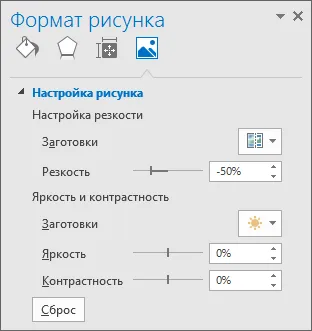
Забележка: Ако използвате PowerPoint, вие все още може да спести на оригиналната версия на картината. дори и ако сте направили промени. Тази функция не е налична в Word или Excel.
Регулиране на яркостта и контраста на картината
Кликнете на яркостта на изображението или контраст, който искате да промените.
раздела Инструменти Формат на панел Картина, щракнете върху Промяна на корекцията на групата.
Ако разделът формат или да покриете Изображението не се извежда, уверете се, че моделът е избран. Може да се наложи да щракнете два пъти върху изображението, за да го изберете и отворете раздела Формат.
В Яркост и Контраст бутон на мишката върху иконката.
За фина настройка на яркостта и контраста, щракнете върху настройки за корекция на картината. и след това в рамките на яркостта и контраста, преместете плъзгача на яркостта и контраста, или въведете номера в полето до него.
Съвет: Ако използвате PowerPoint, вие все още може да спести на оригиналната версия на картината. въпреки факта, че сте променили яркостта на картината. Тази функция не е налична в Word или Excel.
Регулиране остротата на картината
Кликнете на снимката, яснотата на който искате да промените.
раздела Инструменти Формат на панел Картина, щракнете върху Промяна на корекцията на групата.
Ако разделът формат или да покриете Изображението не се извежда, уверете се, че моделът е избран. Може да се наложи да щракнете два пъти върху изображението, за да го изберете и отворете раздела Формат.
В полето Configure кликнете върху съответната иконка.
За фина настройка на степента на рязкост или замъгляване, щракнете върху настройки за корекция на картината. и след това при настройка на яркостта, преместете плъзгача Регулирайте остротата или тип в полето до него желания номер.
Регулиране на яркостта на картината
Кликнете на изображението, чиято яркост искате да промените.
В раздела Инструменти за картини формат, при промяна, кликнете върху яркостта.
Щракнете върху желания процент на яркост.
кликнете настройки за корекция на картината и преместете плъзгача на яркостта или въведете число в полето до него за точни настройки за яркост.
Регулиране на контраста на картината
Щракнете върху снимката, за която искате да промените контраста.
раздела Инструменти Формат на панел Картина, при промяна, кликнете върху контраста.
Щракнете върху желания процент на контраста
кликнете настройки за корекция на картината и преместете плъзгача разлика от тях, или въведете число в полето до него, за да фина настройка.