Работа с зелен екран в Adobe Premiere елементи 9
Ако натиснете бутона: Да, зелен фон ще бъде изтрит:

И погледнете резултата:


Натиснете върху раздела: бутон Редактиране Ефекти върху и хвърлят върху клип на зелен фон ефект: Key зелен екран.
Автоматично зелен фон, ще бъдат премахнати. За достъп до настройките за напреднали ефект, кликнете върху бутона: Редактирайте ефекти. Отворете раздела с настройките на ефекта: Key зелен екран и сложи точка на проверка преди само маската.
И ние виждаме, че има бяла маска тъмни петна:
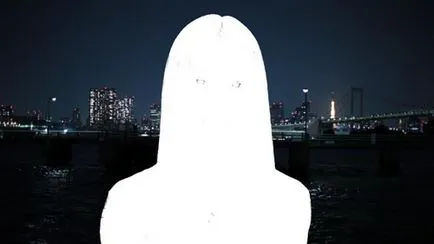
Преместете плъзгача, за да настройката: Долната граница на правото малко. Можете също така да се даде възможност за борба с псевдоними, ако е необходимо:
И погледнете в обикновена бяла маска, без петна:
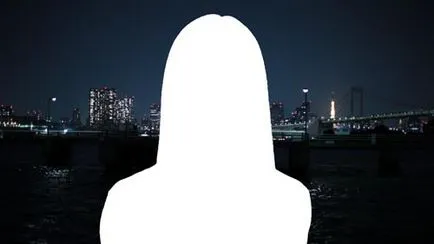
Махнете отметката пред точката на само маската, и кликнете върху бутона: Готово. Като опция може да се наложи да се ограничи обхватът едноцветен фон, например, ако тя не е на цял екран или има неравномерно осветление.

След това, първо трябва да се ограничи фоновата маска, в зависимост от сложността на ограниченията използва ефекти Shestnadtsatitochechnaya / vosmitochechnaya / четири точки почистване субстрат.
За достъп до настройките за напреднали ефект, кликнете върху бутона: Редактирайте ефекти. Отворете раздела с настройките на ефекта: Shestnadtsatitochechnaya почистването субстрат. И за да редактирате маската, изберете артикул Shestnadtsatitochechnaya почистване субстрат:

Сега, за да остане зелен фон, ефектът се прилага: Key зелен екран и вижте резултата:
