Работа с уеб сайт наблюдател
Работа с WebSite Watcher
Ако имате нужда, за да видите дневния брой различни сайтове за актуализации, след което след известно време, тази дейност става много досадно. Въпреки това, някои дори се опита да постави тази дейност на "автоматично" да продължи, и те все още страдат. И вие трябва да използвате уеб сайт-Watcher само.
Тази програма е в състояние самостоятелно "байпас" на посочения уеб reursy, за промени в страницата да изглежда и да ви разкажа за тях. Броят на уеб сайтове, които могат да се покажат на програмата е практически неограничен. Между другото, използването на Website-Watcher ще спаси не само нервите си, но също така и времето, и като следствие - парите, защото времето, прекарано в интернет, ще бъде намалена значително. Също така, с помощта на този прекрасен помощник, можете също така бързо изпращане на електронна поща. Ако се открият промени в сайта, WebSite-Watcher спестява на твърдия диск последните две версии на страницата и подчертава промените в текста.
Изтеглите и инсталирате
Стъпка 1: разпределение на товара
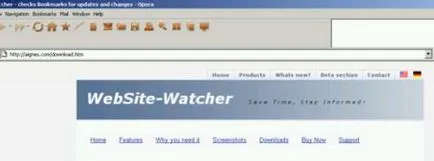
Фиг. 1 Online Page програма
След като програмата се изтегля и се съхраняват на твърдия диск на компютъра си, стартирайте инсталационната програма.
По време на процеса на инсталиране, по искане на инсталатора, изберете езика на интерфейса, приемете лицензионното споразумение (фиг. 2), чрез проверка около фразата Съгласен съм с горните условия. и определяне на позицията, за да инсталирате програмата.
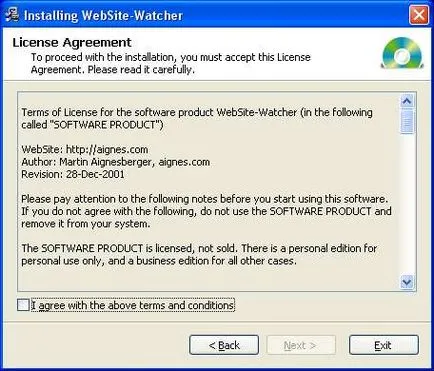
Фиг. 2 лицензионно споразумение. Поставете отметка в квадратчето, ако сте съгласни.
По силата на споразумението, можете да използвате програмата за 30 дни, след което трябва да се купуват на програмата или да го премахнете от компютъра си.
След инсталацията, инсталаторът ще ви подкани да създадете комбинации за стартиране на програми, на работния плот, в менюто Start и стартирайте програмата инсталирана).
Щракнете върху бутона Finish. Инсталаторът ще приключи работата си ще започне уеб сайт - Watcher.
Настройте и програма
От WebSite-Watcher е безплатен пробен период, а след това всеки път, когато стартирате, че ще изисква от вас да кликнете върху един от няколко предложени бутони (фиг. 3). Ако закупите програмата, това изискване е забранено.
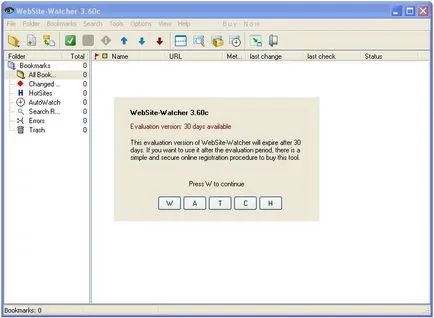
Фиг. 3. напомня, че условния Програмата е безплатна.
При първото стартиране, WebSite-Watcher Ви позволява да изберете режима на работа (фиг. 4).
В Експерт режим, програмата има повече опции за персонализиране. Това ще разгледаме в бъдеще. Начинаещи режим предлага само най-необходимите функции. В бъдеще ще бъде възможно по всяко време, за да преминете към друг режим. Избор на режим, натиснете бутона Continue.
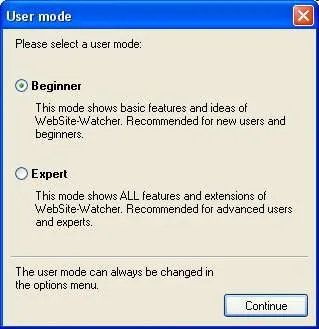
Фиг. 4. Избор на програмата
Стъпка 2: Инсталиране на български интерфейс.
Свържете се с интернет. Изберете елемент от менюто Options програма - (. Фигура 5) език ... В прозореца, който се появява, щракнете върху Покажи всички езици (ще се свържат онлайн сървър). изчакайте, докато видите списъка с наличните езици, а след това щракнете върху изберете руски и натиснете Install избрания бутон език. Остава да чакаме изтегления файл и след това изберете от падащия списък е само езикът и щракнете върху бутона Затвори. След това можете да се насладите на стипендиантската програма на родния си език.
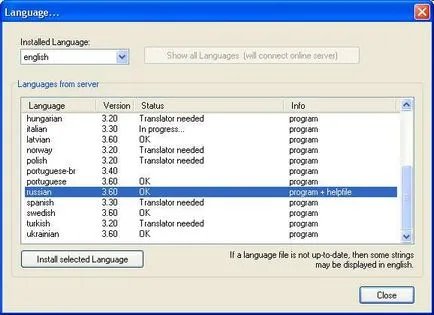
Фиг. Прозорец за избор на 5 езика
Стъпка 3: Настройка на прокси сървър
Ако имате постоянна връзка с интернет, може да се наложи да конфигурирате прокси сървъра. Изберете елемент от менюто Options - General - Proxy. Ако вашият Internet Explorer вече има настройките за прокси сървър - кликнете Използвайте настройки от Internet Explorer (Фигура 6). Възможно е също така да се уточни всички параметри ръчно. За да приложите настройките, щракнете върху OK.
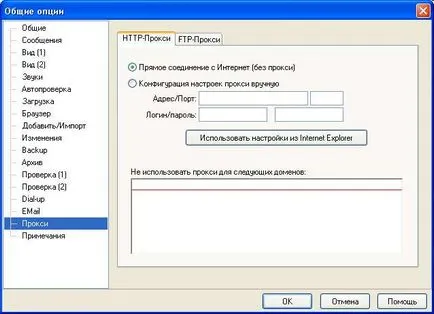
Фиг. 6 Nastrivaem интернет връзка
Импортиране на отметки от вашия браузър
Кликнете за внос или износ на отметки към лентата с инструменти, в списъка, който се появява, изберете браузъра, който съдържа всичките си отметки и плъзнете към дясната страна на прозореца има раздели, които искате да добавите (фиг. 7). Ето това е възможно да се прехвърлят на отметки от WebSite-Watcher в любими на браузъра си.
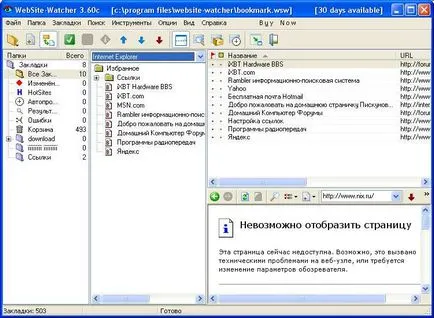
Фиг. 7 Импортиране на отметки от Internet Explorer
Ръчно добавяне на маркери
За да добавите отметка, щракнете върху раздела Нов в лентата с инструменти.
Етап 1: Общи настройки
Уеб сайтове могат да бъдат проверени чрез сравняване на техните промени в съдържанието, датата на файла или размера на файла. Стандартни и основен метод се използва проверка на съдържанието.
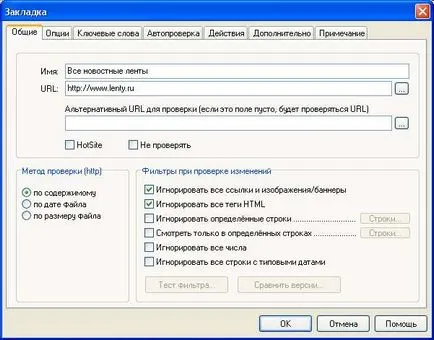
Фиг. 8. Добавяне на маркер ръчно
Стъпка 2: Инсталиране на опции
Ако е необходимо, задайте честотата на проверките, добавя връзка (фиг. 9).
Ако опцията Show отстранени елементи в долната част на страницата е активирана, WebSite-Watcher ще намерите думи, които вече не са на разположение в новата версия на страницата си, и показва премахнатите елементи в долната част на страницата.

Фиг. 9. Настройте честотата на проверка на референции
Стъпка 3: Инсталиране на ключови думи
Ако е необходимо, въведете ключови думи или фрази, които искате да се търси при проверка (фиг. 10). Това е полезно. Когато искате да проследите онлайн облик на специфична информация. Ключови думи са подчертани в текста. Tags са определени за всяка страница.
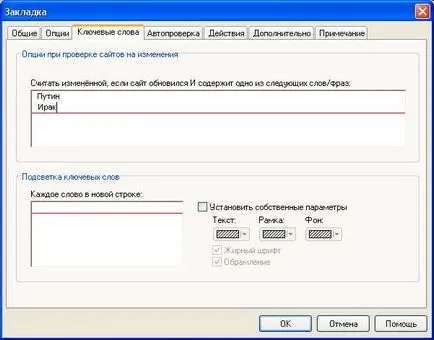
Фиг. 10 Посочете желаните ключови думи
Стъпка 4. Активиране на автоматичното сканиране
Ако трябва да WebSite-Watcher се проверяват автоматично страници, включете автоматично сканиране и да определи своята периодичност (фиг. 11).
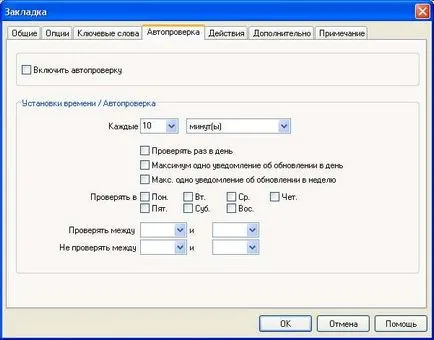
Фиг. 11 Включете автоматичните връзки
Стъпка 5. Назначаване на надстройката
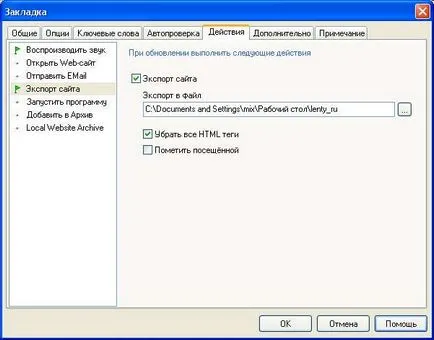
Фиг. 12 Присвояване на действия при референтна проверка
Стъпка 6: Монтаж на допълнителни параметри
Комплект допълнителни параметри (фиг. 13). Например, проследяване на връзки от одитираната страницата. Ако тази опция е включена, Сайт-Watcher добавите всички връзки, за да се провери уеб страница като нови отметки.

Фиг. 13 Присвояване на релсови връзки от страници одитирани
Стъпка 7. Завършване на Добавяне на отметка
След като всички параметри се задават Bookmarks, а след това щракнете върху OK.
Бързо се добавят отметки
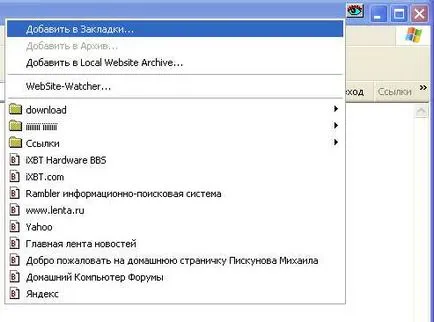
Фиг. 14 Добавяне на маркер за WebSite-Watcher браузър
Проверка на отметки
За да проверите всички отметки, кликнете върху бутона Проверете всички отметки в лентата с инструменти или натиснете клавиша за F9 от клавиатурата. Променени страниците се показват в червено в списъка (фиг. 15) и се добавят към Modified папка в лявата част на прозореца на програмата.
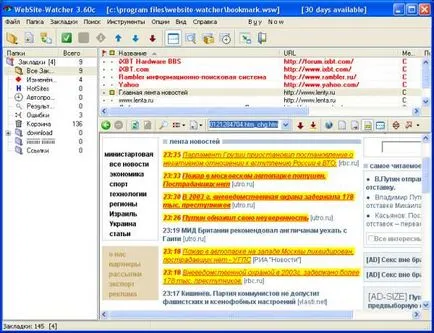
Фиг. 15 WebSite-Watcher в действие.
Изтриване на отметка
За да изтриете маркер, изберете го в списъка, с едно кликване и натиснете клавиша за изтриване на клавиатурата. След това, в диалоговия прозорец, изберете бутона Да.
Добавяне на страници в архива
Ако желаете, можете да запишете отделните страници във файла. По същия начин, че е лесно да се създаде тематични компилации. Всичко се записва в един файл.
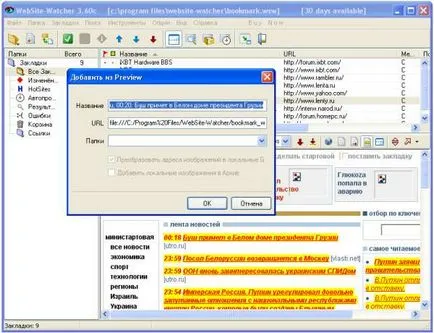
Фиг. 16 Добавяне на страници в архива
Търсене на страници
кликнете върху бутона Търсене в отметките и изтеглените файлове в лентата с инструменти, или натиснете клавиша за F7 от клавиатурата, за да започнете търсенето.
Стъпка 1. Определете параметрите на търсенето
Въведете текста, който искате да търсите, и да изберете мястото, където искате да търсите (фиг. 17).
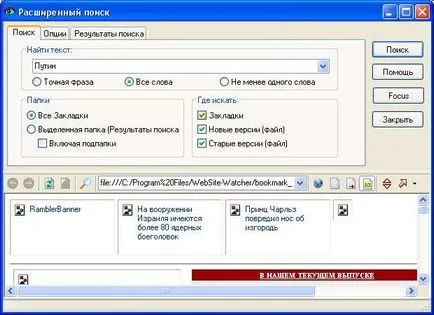
Фиг. 17 Търсите информация
Стъпка 2: Създаване на опциите за търсене
Ако е необходимо, изберете допълнителни опции за търсене, като например дали да се разграничат случаите, когато търсят (фиг. 18) нужда.
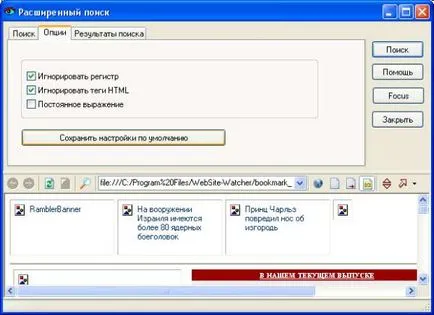
Фиг. 18 Задаване на опциите за търсене
След като бъдат определени всички необходими критерии, кликнете върху бутона за търсене.
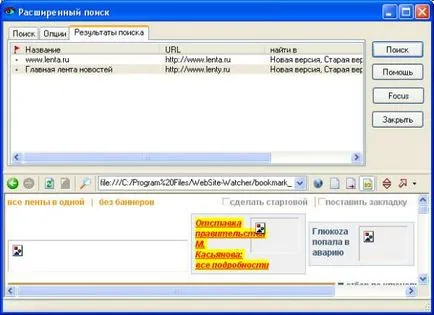
Фиг. 19 Резултати от търсенето
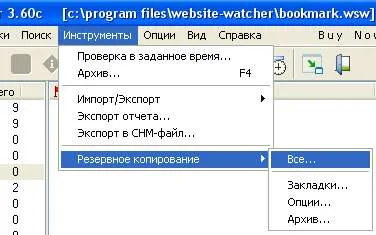
Installer - програма помощник, който, чрез диалог с потребителя определя главната програма и произвежда първоначалните настройки.
Интерфейс - външния вид на програмата, която включва бутони, полета за въвеждане, етикети, менюта и други елементи. Чрез интерфейс, потребителят взаимодейства с програмата.
Прокси сървър - компютър, който е посредник между компютрите на потребителите и доставчик на интернет услуги. Proxy - сървър ускорява зареждането на често използваните страници.