Първата програма
Сега вече имате необходимите знания, за да създадете първата си програма. Това е една проста програма, която има интерфейс с два бутона, както и надпис, който може да бъде като за да се покаже, както и премахване от екрана. Опитайте възможно най-добре да си купите този прост графичен интерфейс. Образно можем да кажем, че се срещат програма по дрехите, т.е. на изгледа на интерфейса. Ами и хармонично проектиран интерфейс, който е интуитивен задача на всички негови части, вдъхва доверие в програмата. Ясно е, че не е възможно само с помощта на графики изразят всички функционални възможности на програмата, следователно, трябва да бъде обяснителни надписи, и е налице помощ, и помощния файл, само в най-простите случаи, като например, че първата програма, не можеш да направиш.
А сега да преминем към развитието на първата програма, това няма да отнеме много време,
1. Създаване на проект тип VCL формуляри за кандидатстване.
2. Поставете го на две копчета и етикет. Използвайки методите на съответствие с панела Align или ръчно, се опитват да ги поставят симетрично, чрез избиране на подходящи размери.
3. Името на първия бутон изход линията, а втората - за почистване (Надпис имота).
4. За да изберете подходящия размер букви шрифт (по-горе е описано как да направите това)
5. Създаване на манипулатор събитие за натискане на бутона.
6. За да създадете манипулатор на събитие трябва да се натисне в инспектора на Object изберете раздела Събития (Събития), където трябва да изберете събитието OnClick (Кликнете). Разбира се, инспектор на обекта, трябва да покаже настройките на желания обект. В нашия случай това ще бъде една Butt върху бутона с името на изходните етикети.
8. Ръчно въведете следния код. "
10. Стартирайте програмата и са кликнали върху бутоните. Фиг. 1.12 показва графичния потребителски интерфейс, създаден от програмата.
11. Край на програмата.

Фиг. 1.12. Графичният интерфейс на първата програма
Напълно обявата първата си програма, е посочена по-долу.
процедура Button2Click
прилагане т $ R * .nfm)
процедура TForml.Button2Click (Sender: TObject); просят
Labell.Caption: = ""; приключи; край.
След като се запознах в списъка, ще откриете имената на обектите, които сте създали и изходни етикети. Повече за тази обява няма да говори, докато не се запознаят с основите на обектно-ориентиран език Delphi. Аз просто искам да се отбележи, че въпреки огромното количество работа, която трябва да се направи на компютъра показва прозореца, който е създаден, за обработка на събитието (което изисква взаимодействие с Windows-базирана система за прехвърляне на съобщения), за създаване на код за спешни повиквания и т.н. програма, с която потребителят се работи, е много кратко. Той показва само тези фрагменти, в които е необходимо да се правят промени. Останалата част от огромна програма се крие в недрата на Delphi, а вие с него на първия етап не е необходимо да се работи. Това е едно от предимствата на Delphi. С други езици за програмиране, показва много по-код, който е по-трудно да се работи.
Сега няколко думи за дизайна на интерфейса. Когато имате всички три обекта, че е лесно да ги намерите ръчно чрез преместване на предмети на правилните места и с молба за съответния размер. Но когато интерфейса е заредена, и по този начин се създаде достатъчно фина мрежа, за да се образува, че е по-удобно да се използва палитра от методи за подравняване. Размери на мрежата, както и много други настройки Delphi IDE могат да се задават в опциите, които се използват от избора на меню ToolsoOptions. В избрания раздел Windows Form Designer, където размера тунинг решетка, с помощта на която и да зададете размера на мрежа за формата.
В тази група се включват настройки като Покажи решетка (Show Grid) и прилепване към мрежата (Snap към мрежата). Прилепване към мрежата означава, че границите на всички обекти ще се проведе само на стартовата решетка, което е полезно за развитието на внимателно търсят интерфейси (фиг. 1.13).
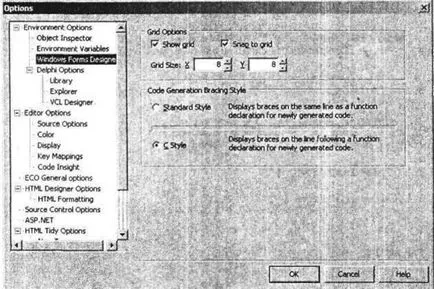
Фиг. 1.13. Опции на прозорци
В останалата част от настройките, разгледани в тези случаи, когато обсъждат съответните теми. Въпреки че можете да експериментирате и много от тях са интуитивни и не изискват допълнително обяснение. След като експериментира всички настройки ще трябва да бъде сменена с нова, като се приема, по-късно в описанието на Delphi, че всички настройки са направени по подразбиране.
И накрая, ние погледнем какво да правим с нашата програма. Тя може да бъде полезна за нас в бъдеще, така че да го запазите. За да направите това, изберете File ^ Проект Запиши като. и спаси проекта, както и изходните файлове в отделна директория (Предполагам, че сте запознати с Windows и знаят как да го направя). В този случай, освен файла на проекта (удължаване .dpr), под формата на файлове (разширение .dfm), изходния файл (разширение .pas) и няколко други необходими файлове от проекта. След като изпълните проекта, в тази директория, файловете с разширения. Търсейки и .dcu. Тя ще бъде извършена fzyl и файл, създаден от компилатора. Можете да стартирате изпълнимия файл поотделно и се уверете, че тя работи по същия начин, както в Делфи.