Промяна на цвета на крайния анимация - анимация в Photoshop уроци
Промяна на цвета на крайния анимация
Open Photoshop анимация, в която искате да промените цвета. Тук имам една снимка.
Както можете да видите - звезди тук begogo цветове и създаване на снимки, което трябва да е зеленикава. За да направите това, отворете цветовата палитра и да го настроите в желания цвят, ние
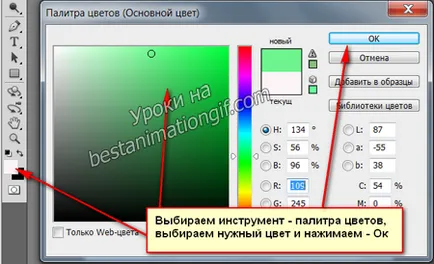
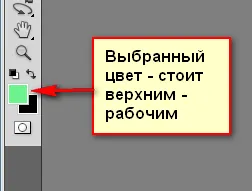
Нашата анимация е в първия кадър, окото в слоевете - отворен на първия слой, и това е нашата активна - това е с него и ние ще работим
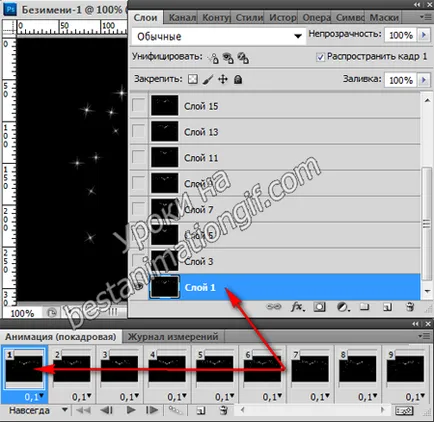
Сега тази рамка ще промени цвета си тон, като натиснете Ctrl + U, ще отвори прозорец, където трябва да поставите отметка в квадратчето -Tonirovanie. Вижте как да промените цвета на звездите?
Включете в панела за анимация на втория кадър - отваря панел glazik слоеве от втория слой, активния слой (той трябва да бъде синьо)
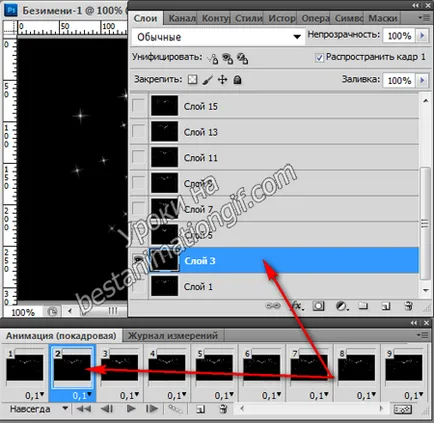
И с този слой ще започнем да работим - да направите това, натиснете Ctrl + U, ще отвори прозорец, където трябва да поставите отметка в квадратчето -Tonirovanie. Вижте как да промените цвета на звездите?
Точно така, предаване на рамките на анимацията, е необходимо да промените цветовата гама във всички слоеве. Защо човешките ресурси анимация? Това е да се гарантира, че не е нужно да го събере отново. Да, аз трябва да работя с ръцете си, но искам да имам в работата си всичко изглеждаше хармонично?
След това, когато вече сте почти ви с Photoshop, можете да напишете за действие и обработва слоеве с помощта на неговата
Ето какво се е случило
Можете да изберете области на слоевете и се добавят всеки цвят.
Как да добавите animatsionnyyu изображение с черен фон, да се маха, на работата си - това е обяснено подробно в този урок.
Бъдете креативни! Красива работите!
Урок боядисани за вас - T-Abissinka