Преглед и описание на единството на Ubuntu
Във версията на Ubuntu 11.04, имаше значителна промяна в графичния потребителски околната среда вместо GNOME вече е в традиционната си форма през цялото "готино", като единство. Така че, сега, че Ubuntu още по-подобен на Mac OS X.
Нека работниците Unity таблица:
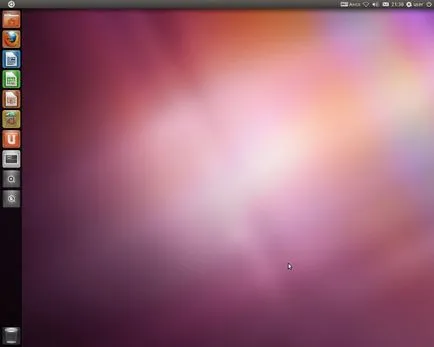
горна меню Unity, т.нар Dash. В действителност това е търсене на текст върху имената на програми и файлове. Можете пиша писма, а обвивката показва файлове и програми, в които има буквите:
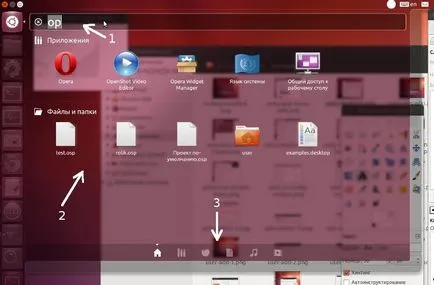
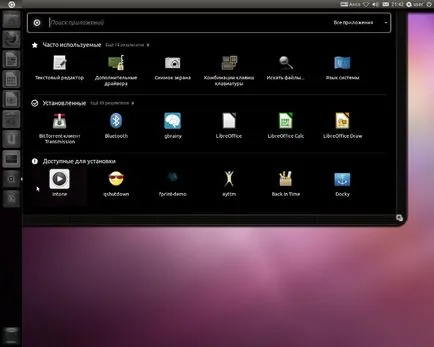
Има набор от обективи за различни предметни области. Например има обектив "Уикипедия":
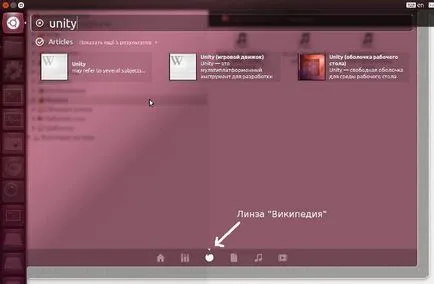
Значение Unity интерфейс се заключи, че, за да се използват ефективно пространството на широкоекранни монитори, които имат дефицит на вертикално пространство и много хоризонтално пространство. Също така, новият интерфейс ще го направи по-удобно да се работи на устройства с тъч скрийн - с големи бутони те ще бъдат по-лесно да "клик" с пръсти.
важна забележка
бутон Dash е преместен от горния панел на панел надписа на лявата страна (Launcher). Но физически той остава почти на същото място - в горния ляв ъгъл.
организация на интерфейса в Unity
Намира се в горната част на панела на екрана, който включва (от ляво на дясно) меню отворен бутон Dash, меню на космическите програми и системния трей.
Заедно в левия край на екрана се поставя панел с бутони за стартиране на приложения бързо, и там са признати икони на отворени програми. Иконите в този панел са големи и това със сигурност ще "бутане" ги с пръста си върху сензорния екран.
Друго важно нещо, което трябва да знаете за единство - в прозорците на програмата вече е лентата с менюта. Менюто се зарежда динамично в горния панел на единство, което е в горния бар, разположен менюто на програмата, която вече е активен. Има още един финес - това меню не се вижда, докато мишката е върху панела.
Тези две решения - интеграцията на менюто Programs в системния трей и прехвърлянето на лентата на задачите на левия край на екрана, осигуряват повече работно пространство вертикално. Ето една снимка, където целият екран се разкрива Nautilus:
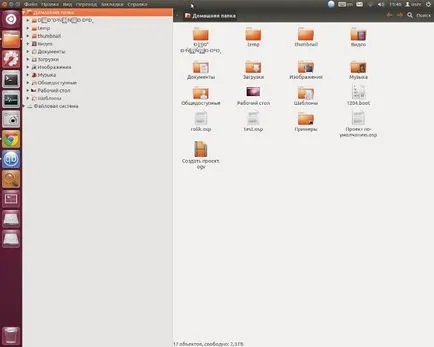
меню Nautilus Unity взето на горния панел. Лява лента с инструменти за бързо стартиране (Launcher) с бутони за стартиране на често използвани програми. Вертикално под Nautilus, използвани в почти всички области на екрана, с изключение на 24 пиксела на горния панел единство.
Има и друга промяна Unity интерфейс в сравнение с традиционните, е липсата на ленти за превъртане като видимата част на прозореца на програмата. В Unity ленти за превъртане, взети извън границите на прозореца и активирани (направени вижда) само, когато задържите показалеца на мишката върху граничния прозорец.
за превъртане не се вижда
плъзгач е видима, когато кръжи над оранжевата лента
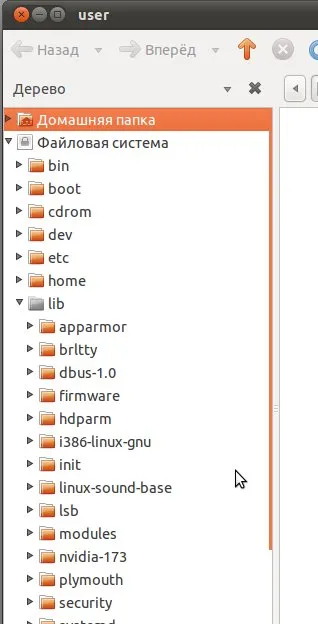
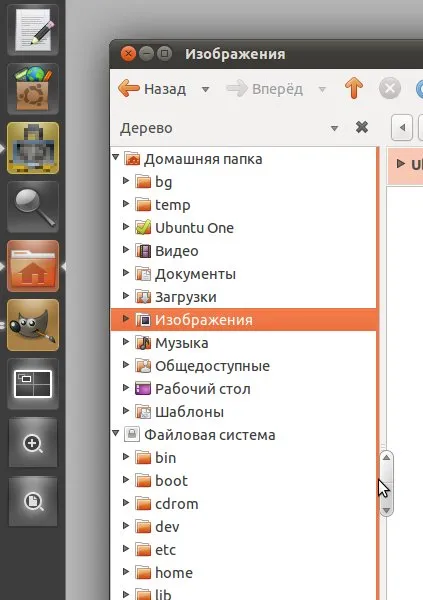
Как да използвате Unity
Всъщност нищо ново, това черупка не предлага. Точно както преди началото на програмата стартира или бутони директно от лентата за бързо стартиране (Launcher). чрез общия менюто Dash. Стартирани програми се показват в една и съща лента с инструменти за бързо стартиране, като икони, но техните икони са подчертани в светлина триъгълник или два.
LibreOffice икона отдясно и отляво се маркира tregulnichkami, това означава, че програмата работи и през прозореца на тази програма, като кликнете върху него с мишката, можете да разположите.
Как да поставите бутона стартирате програмата в лентата за бързо стартиране (Launcher)?
- Стартирайте тази програма.
- Когато иконата му се показва в страничната лента, е необходимо да натиснете десния бутон на мишката и изберете "Прикрепете към панел".
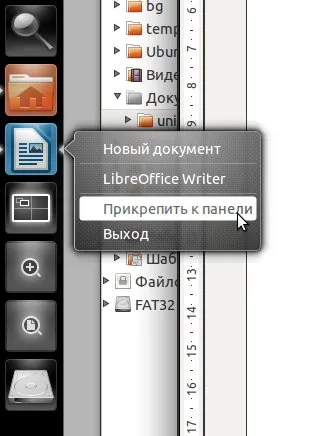
Как да премахнете бутона Start от програмата за трамплин?
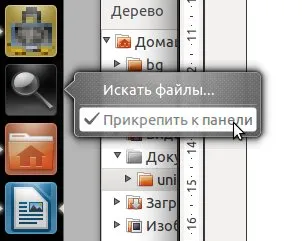
За да премахнете икона от постоянен панел, за да правят точно обратното - че е необходимо да натиснете десния бутон на мишката и изберете опцията в менюто отново "Прикрепете към панел" - постоянните икони в този ред на птици.
Конфигуриране на Unity
За да промените настройките на Единството трябва да инсталирате пакета compizconfig-настройки-мениджър, който не е инсталиран по подразбиране. След като го инсталирате, можете да въведете в програмата Dash "ccsm" и ще "Настройки на Мениджър".
В прозореца, който искате да отворите раздела "Desktop" и няма да има видими "Единство".
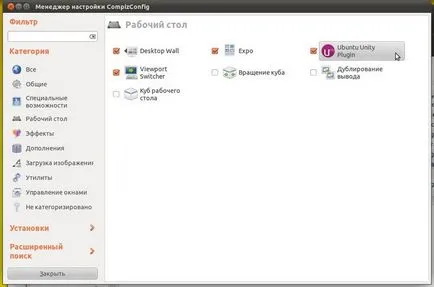
Сега там е друга програма за конфигуриране на Unity интерфейс - MyUnity. пакет за инсталиране на така наречената - myunity:
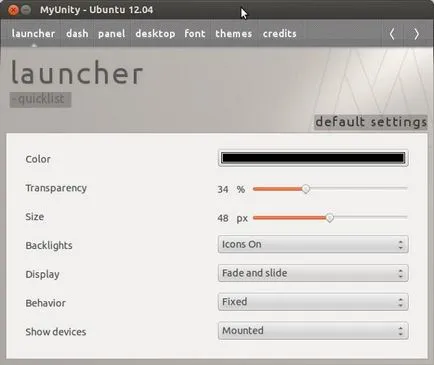
Използване на клавиатурата в Unity
Unity повече от GNOME Classic, обединен с Windows, комбинации от клавиатурата. Сега натиснете двете (и на ляво и дясно) ключове за Win дава същия резултат.
Замяна на клавишна комбинация е възможно чрез "клавиатура" аплет и чрез CompizConfig:
Tuning Wallpaper
Първо, можете да използвате настройките "Настройки на Мениджър" за различни визуални ефекти.
На второ място, можете да инсталирате допълнителни пакети, които прилагат всякакви контролни функции или удобство. Например Glx-Dock пакет (известен също като Кайро Dock) изпълнява Dock в стила на Mac OS X и панелът може да се използва за настаняване на стартирането на програмата бутони, които не отговарят на панела на Unity. Тя изглежда така:
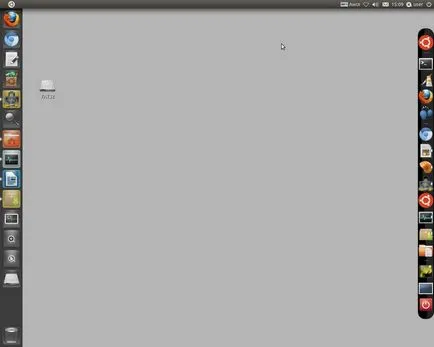
За феновете да копаят дълбоки
Ако програмата ви не се появява в системната област, въпреки че трябва да е възможно да се опита тук са отборите:
gsettings избран com.canonical.Unity.Panel системната лента-белия "[" всички "]"
gsettings избран com.canonical.Unity.Panel системната лента-белия "[ '']"
gsettings избран com.canonical.Unity.Panel системната лента-белия "[" imya_vashey_programmy '] "
Ако искате да промените бутоните контекстното меню от старт можете да го направите, като копирате желания ключ файл от папката / ЮЕсАр / акции / приложения в папката
/.local/share/applications. Тези файлове са .desktop разширение. например Nautilus-home.desktop.
Освен това, файлът, който е в папката
/.local/share/applications могат да се променят чрез добавяне на нови елементи към него.
[Снимки Къс Група]
Наименование = Pictures
Изп = Nautilus Снимки
TargetEnvironment = Unity
[Изтегляне Къс Група]
Име = Downloads
Изп = Nautilus изтегляне
TargetEnvironment = Unity
След това запишете файла и рестартирайте единство (единство --replace).
Можете да копаем малко по-дълбоко:
/ ЮЕсАр / акции / единство. файлове Launchpad
/ ЮЕсАр / ИЪ / единство. Единство скриптове
/ ЮЕсАр / акции / Compiz. в тази папка са две конфигурационен файл Unity
/usr/share/glib-2.0/schemas. в тази папка един конфигурационен файл Unity
И най-накрая:
единство --reset. нулирате настройките на единството в Compiz в мълчание
единство --replace. Unity рестартиране
Двойка на връзки към "миньорите":
И тогава можете да потърсите отговори на съществуващите въпроси: единство и GNOME
Споделете този сайт с приятели!
Дори и малко количество може да помогне пишете нови статии :)
Или място, където всеки линк към тази статия.