Правоъгълници в AutoCAD, CAD-вестник
Предлагам днес, за да разгледа няколко начина за изграждане на правоъгълник в AutoCAD. Въпреки факта, че програмата има специален инструмент за създаване на правоъгълници, има много нестандартни начини да ги създават. На примера на строителството на тази цифра се вгледаме в обичайните начини за рисуване, които могат да бъдат приложени към други конструкции. пост не се отваря нищо ново за опитни потребители само позволява да се структурира информация за начинаещи, напротив, той ще бъде много полезен.
Помислете примери за изграждането на един прост пример - правоъгълник със страни 50х70 мм.
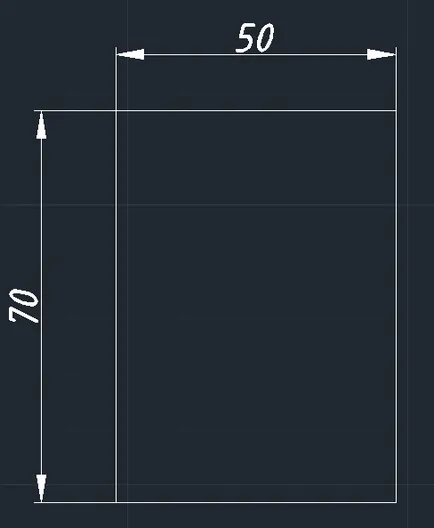
А правоъгълник чрез диагонални крайни точки

Екип на правоъгълник (_Rectangle) ни позволява да се изгради образа на едно и също име по няколко начина. Първият от тях - чрез крайните точки на диагонала. За да се построи само трябва да посочите точка по диагонала на правоъгълника. Най-лесният начин, но това не дава възможност да се определят точните размери на фигура без позоваване на съществуващата геометрия
Правоъгълник чрез размерите на дължина и ширина
С избирането на размерите в командата правоъгълник, можете да нарисувате правоъгълник с точните стойности на дължина и ширина
Правоъгълник през района и един от размерите
Вариант площ от командата правоъгълник ви позволява да влизат в зоната на правоъгълник и един от неговите размери (дължина или широчина)
Правоъгълник чрез относителните координати
Използването на първия метод за изграждане на правоъгълник през диагонални и влизат относителни координати, лесно можете да зададете размера на фигурата - по искане на втората точка, въведете @ 50,70 (@ - символ на относителните координати, 50.70 - компенсиране на X оста и Y спрямо последната точка)
Сегмент - на стартовата решетка
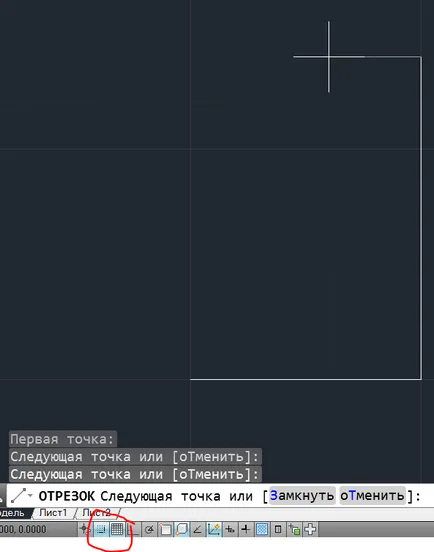
С активирането на свързване към мрежата възли (F9) и регулиране на височината на осите X и Y могат да бъдат лесно чрез конвенционален линия или правоъгълник изготвят полигон
Сегмент - полярна проследяване

Използване полярен проследяване (F10) е лесно да се определи посоката на сегмента (си ъгъл на наклон спрямо посоката на Х-ос) и неговата дължина. Това е достатъчно, за да регулирате ъгъла на 90 градуса и на пистата с лекота да се изгради четирите страни на фигурата.
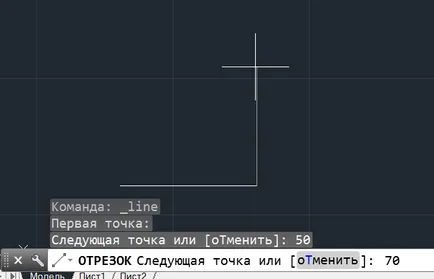
Сегмент - Dynamic Input
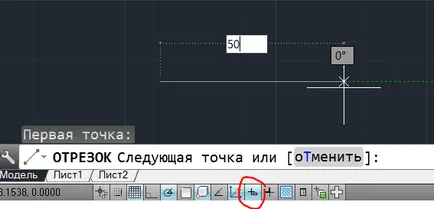
Използването Dynamic Input ключ Tab за да преминете лесно между дължината на входния сегмент и ъгълът на наклона. четири сегмента на желаната дължина, достатъчна равенство да се направи правоъгълник в съответните ъгли

Сегментът - относителни координати
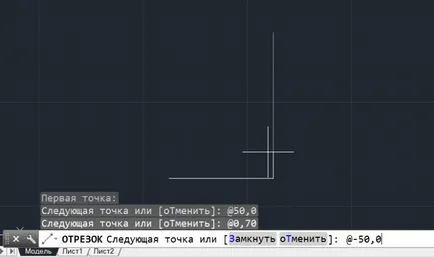
Достатъчно остарял, но с право на живот начин - за въвеждане на относителни координати в изграждането сегменти. За да създадете ни правоъгълник е достатъчно, за да се уточни първата точка на сегмента, и след това въведете четири относителни координати за изграждане на всички свои четири страни: @ 50,0; @ 0.70; @ -50,0; @ 0, -70.
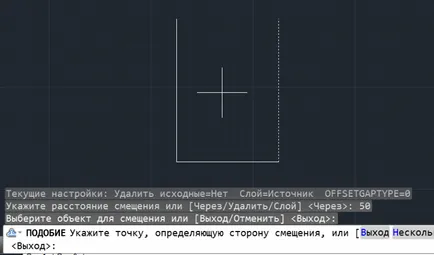
Отместване (или подобни) ще създаде тези сегменти на дадено разстояние, т.е. за да очертаете правоъгълник достатъчно, за да привлече две от страните му, както и обратното, за да получите по подобие
спомагателна линия
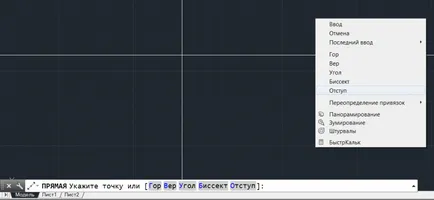
Този метод ще стане ясно на тези, които започнаха да се възползва от "чертожната дъска" с ръцете си. С екип от Direct изграждане на хоризонтални и вертикални линии, с помощта на опциите отстъп изграждаме редуват спрямо техните права - получи правоъгълник "в тънки линии" (не забравяйте, че терминът?).
На следващо място, можете или линии или полилинии обикалят получената фигура, както и директен изтриване или срязани команда и спиране на ненужни части на нещата.

Геометрични и пространствени ограничения
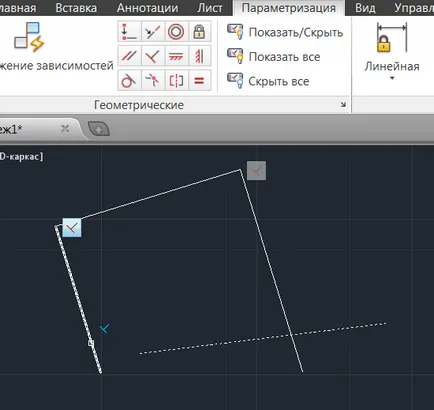
Може би най-екзотичен начин. Можете да теглите всичките четири линии с всеки произволно подредени. На следващо място, с помощта на командите налагане геометрични ограничения, които са на лента параметризация. избран успоредни, перпендикулярни, хоризонталните и вертикалните сегменти. По избор, добавяне на размерите ограничения и получаване на желаното правоъгълник с точни размери.
Други интересни статии
- Какво става, ако AutoCAD забавя при копиране и поставяне на обекти?
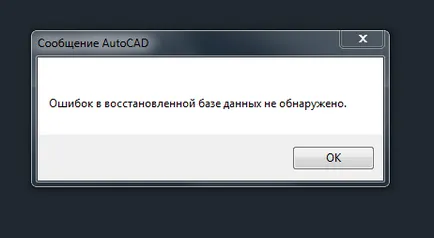
- Автоматичен повторен опит на команди в AutoCAD
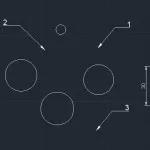
- Как да създадете PDF файл от чертежа AutoCAD. Конвертиране на DWG към PDF

- Ръководство за дигитализиране на хартиени чертежи в AutoCAD
