Поставяне на файлове и вмъкнете изображения в имейл съобщения в перспектива
Outlook следи файловете, върху които в последно време сте работили, и да ги предлага, когато искате да прикачите файл към съобщение. Някои типове файлове не могат да изпращат и получават. Вижте пълния списък. Член Приложение блокиране в Outlook.
В новото съобщение, кликнете Прикачете файл на лентата.
Изберете файла от следните места:
Последни артикули.
Тук можете да видите последните 12 файловете, които сте работили. Тези файлове могат да бъдат на вашия компютър в OneDrive, SharePoint или друг документ, библиотека. Изберете файла, за да го прикрепите.
Изследване на места в Интернет.
Тези места са OneDrive. SharePoint сайтове и на други места, като например група документ библиотека, която преди това сте отворили. Изберете едно от местата, за да отворите в нов прозорец и изберете прикачения файл.
Търсене на този компютър.
Отваря Explorer, където можете да изберете файл от компютъра си.
Когато изберете файл от локалния компютър и от група документи в съобщението библиотека вгражда копие. От друга страна, избор на файл от OneDrive или SharePoint предоставя допълнителни разрешения.
Изпращане на връзка или копие. когато се добави препратка към файл от OneDrive или SharePoint размер на съобщението не се увеличава. Ако искате да изпратите копие на файла, да го прикачите към имейл, както и от компютър. Ако искате да изпратите връзка към файл, можете да зададете разрешения.
По подразбиране всички потребители в организацията имат способността да редактирате файла. За да промените тези разрешения, щракнете върху стрелката вдясно от името на привързаност да се покаже падащо меню с различни опции.
Организацията може да се промени. Всеки потребител във вашата организация ще бъде в състояние да променяте файла.
Организацията може да видите. Всеки потребител във вашата организация ще бъде в състояние да видите (но не и редактирате) файла.
Получателите могат да се променят. Само получатели на съобщението ще бъде в състояние да променяте файла.
Получатели могат да виждат. Само получатели на съобщението могат да виждат (но не и да редактират) файла.
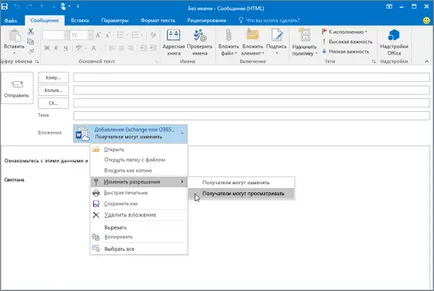
Забележка: В този случай, всички промени, направени от получателя, няма да бъдат синхронизирани с версията на файла в OneDrive или SharePoint.
Добавяне на файл, записан в компютъра ви в OneDrive
Ако сложите един документ, който се съхранява на вашия компютър, но не се съхранява в Интернет, преди да изпратите съобщението, можете да добавите към документа OneDrive. Това го прави по-лесно да работят заедно, така че можете да бъдете сигурни, че всички потребители работят на една и съща (последна) версия на файла.
На лентата, кликнете да се прикачи файл. и след това кликнете върху Търсене на този компютър и искате да прикачите файла.
Съобщението за електронна поща, щракнете върху стрелката надолу до прикачения файл.
Изберете Добави към OneDrive и да посочите желаното място за файла.
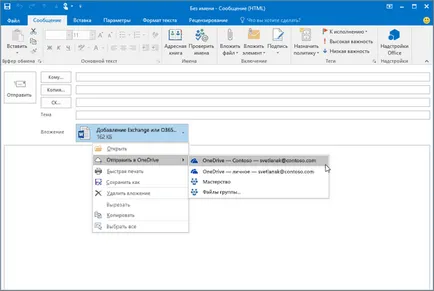
Забележка: Може да бъдете подканени да го запишете в OneDrive за вашия имейл акаунт, OneDrive за лична сметка, или библиотека с документи за различни групи, в които сте член.
В електронната поща съобщение за отново, щракнете върху стрелката надолу до прикачения файл.
Кликнете върху Редактиране на Разрешения и изберете една от опциите по-долу.
Организацията може да се промени. Всеки потребител във вашата организация ще бъде в състояние да променяте файла.
Организацията може да видите. Всеки потребител във вашата организация ще бъде в състояние да видите (но не и редактирате) файла.
Получателите могат да се променят. Само получатели на съобщението ще бъде в състояние да променяте файла.
Получатели могат да виждат. Само получатели на съобщението могат да виждат (но не и да редактират) файла.
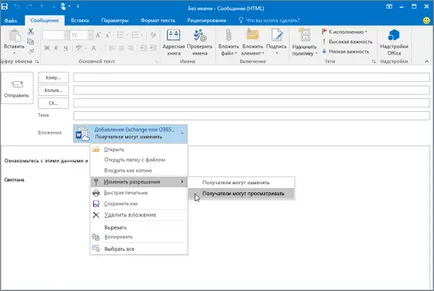
За да вмъкнете картинка в текста на съобщения от електронната поща
Рисунки могат да бъдат пуснати в публикации или поставете текста им. За да вмъкнете картина, която ще се появи в текста на съобщения от електронната поща, следвайте тези стъпки:
Поставете курсора на съобщенията за точкови, които искате да добавите снимка.
В раздела Вмъкване щракнете върху бутона Изображения.
Намерете картината на вашия компютър или уеб съхранение. Изберете изображение и натиснете Insert.
За да промените размера на шаблона, плъзнете маркера в един от ъглите му до центъра или от центъра.
Приложение визитка, календар, или друг елемент в съобщението за електронна поща
В новото съобщение, кликнете Прикрепете елемент.
Изберете една от опциите по-долу.
Визитна картичка.
Изберете електронна визитка, от списъка с контакти.
Календар.
Ако е необходимо, изберете период от време. Детайли и т. D.
Outlook елемент.
Изберете един или повече имейл съобщения от някоя папка.
Изберете елемента, който искате, и след това щракнете върху Insert.
Прикачете файл към имейл съобщение
Outlook блокира изпращането и получаването на файлове на някои видове. Вижте пълния списък. Член Приложение блокиране в Outlook.
В новото съобщение, кликнете Прикачете файл на лентата.
Изберете файла, който искате да прикачите файла и след това щракнете върху Insert.
За да вмъкнете картинка в текста на съобщения от електронната поща
Рисунки могат да бъдат пуснати в публикации или поставете текста им. За да вмъкнете картина, която ще се появи в текста на съобщения от електронната поща, следвайте тези стъпки:
Поставете курсора на съобщенията за точкови, които искате да добавите снимка.
В раздела Вмъкване щракнете върху бутона Изображения.
Намерете картината на вашия компютър или уеб съхранение. Изберете изображение и натиснете Insert.
За да промените размера на шаблона, плъзнете маркера в един от ъглите му до центъра или от центъра.
Приложение визитка, календар, или друг елемент в съобщението за електронна поща
В новото съобщение, кликнете Прикрепете елемент.
Изберете една от опциите по-долу.
Визитна картичка.
Изберете електронна визитка, от списъка с контакти.
Календар.
Ако е необходимо, изберете период от време. Детайли и т. D.
Outlook елемент.
Изберете един или повече имейл съобщения от някоя папка.
Изберете елемента, който искате, и след това щракнете върху Insert.
Прикачете файл към съобщение
Създаване на съобщение или да отворите вече съществуваща, а след това върху отговори. Отговор до всички или напред.
В полето за съобщение в раздела Съобщение, в групата Включи щракнете да се прикачи файл.
Намерете и щракнете върху който искате да прикачите файла и след това щракнете върху Insert.
Съвет: Когато пишете съобщение, можете също да инвестират в кутия за съобщения файлове с помощта на команди в раздела Вмъкване, в групата Включи или плъзгане и пускане на файлове и папки на вашия компютър.
За да вмъкнете картинка в текста на съобщения от електронната поща
Рисунки могат да бъдат пуснати в публикации или поставете текста им. За да вмъкнете картина, която ще се появи в текста на съобщения от електронната поща, следвайте тези стъпки:
Поставете курсора на съобщенията за точкови, които искате да добавите снимка.
В раздела Вмъкване щракнете върху бутона Изображения.
Намерете картината на вашия компютър или уеб съхранение. Изберете изображение и натиснете Insert.
За да промените размера на шаблона, плъзнете маркера в един от ъглите му до центъра или от центъра.
Приложение Outlook точка на съобщение
Като прикачен файл към съобщението може да бъде добавен към Outlook елементи, като например други имейли, задачи, контакти и записи от календара. Това е най-простият начин за изпращане на няколко елемента или съобщения.
Създаване на съобщение или да отворите съществуващ съобщение и кликнете върху бутона Отговор. Отговор до всички или напред.
В полето за съобщение в раздела Съобщение в групата Enable кликнете Прикрепете елемент.
Направете едно от следните неща :.
Кликнете визитка и изберете Други визитни картички. Кликнете за контакт и натиснете бутона OK. За да изберете множество контакти, щракнете върху всеки от тях, докато държите натиснат клавиша CTRL.
Кликнете Календар. Изберете календар, изберете периода, и детайл. За да изберете опциите в секцията за напреднали. щракнете върху Покажи. За да добавите календар в съобщение, след това кликнете върху OK.
Изберете елемента, Outlook. Превъртете надолу до папката, която съдържа елемента, който искате да инвестирате. В елемента, изберете елемента и след това щракнете върху OK.

Съвет: пишете съобщение, можете да прикачвате файлове чрез използване на командите в раздела Вмъкване, в групата за вграждане. В допълнение, можете да влачите и пускате файлове от папки на вашия компютър в полето за съобщение.