Подравняване и подреждане на обекти в MS PowerPoint - вектор развитие
Изравнете обекти на PowerPoint слайд
Наравно две снимки или текстови блок - задачата е проста. И ако такива обекти са 10, например, вие ще превърнете слайд в един вид фото галерия? От една страна - това не е проблем, можете просто да прехвърли всеки обект поотделно на негово място. Но лично аз имам този рутинен вбесена. За щастие, всичко това може да бъде направено само в три кликвания на мишката.
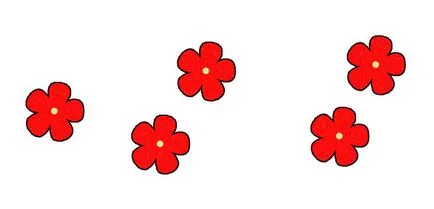
На моя слайд 5 елемента - в този случай, това изображение на цвете. Те нарисува по-скоро хаотичен, че съм абсолютно не е доволен. Това е време да се сложи нещата в ред тук! За да започнете, изберете всички елементи, с помощта на мишката, задръжте натиснат левия бутон на мишката и плъзнете всички "цветя" версия, а след това преминете към панела "Format" (тя ще се появи веднага след като изображението ще бъде подчертано).
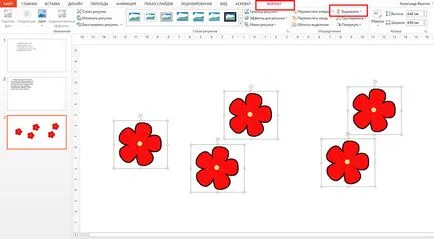
Каша от стъкло! Сега започваме почистване.
Ние сме в група "Усъвършенстване на" инструмент "Align" и да го разкрие с мишката. Колко опции там! Но ние имаме до този момент само един - "разпространява хоризонтално". Ние прилагаме разпределение и да видим някои промени в нашата пързалка. Въпреки, че цветята са определено все още произволно разпръснати от височината на слайда, хоризонтално, те наистина дойде, за да разпръсне слайда на същото разстояние един от друг.
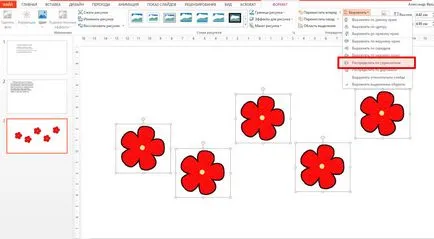
Разстоянието между елементите на една и съща - вече по-добре.
Отново, използвайте функцията "Align", но този път използвайте опцията "Изравнете средата". Вижте резултата ... Отличен! Цветя, подредени в перфектна линия, но няма и следа от бившия хаоса. Забележка - само две кликвания на мишката.
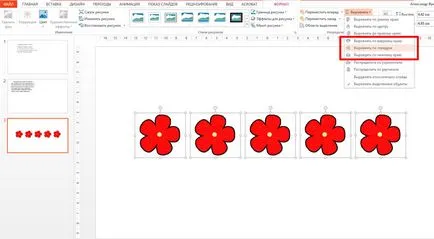
Идеалният брой на обектите в две кликвания на мишката.
В зависимост от това, което искате, можете да използвате три вида подравняване:
- Горния ръб - всички елементи са подравнени в горния край на горния член.
- До средата - всички елементи са подравнени в средата на листа.
- По долния край - всички елементи са подравнени с долния край на долния елемент.
Редът на обектите на слайд на PowerPoint
Сега е още по-интересно, но в същото време и често има проблем - как да се справят с реда на подреждане на предмети върху предметно стъкло? Какво имам предвид:
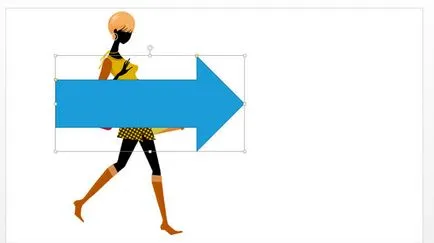
Редът на обекти е лошо
Очевидно е, че стрелката трябва да се намира не в образа на едно момиче, а под него. Въпреки това, в MS PowerPoint прилага система на така наречените "слоеве", които са насложени една върху друга. В допълнение, всеки нов обект се добавя към слайда, е, така да се каже по-висока от предишната, съответно, ако добавя първо момиче, а след това стрелката - че тя ще бъде по-висока.
"В един селски" може да реши този проблем е проста - да представи предварително как и какво трябва да бъде в слайда, и след това го поставете върху обектите, поддържане на желаната последователност (първо стрелката, след което момичето). Но ако ние нямаме два елемента се припокриват помежду си, и най-малко пет? Е, да, без малко shemki върху лист хартия не е достатъчно.
В този момент, ние се охлади полезен познаване PowerPoint инструмент, наречен "напред / назад Move". разположен на същото място, където "Регулирането" инструмент група "Организиране" на панел "Формат". Да опитаме в действителност? Ние избираме нашите стрелка (която сега е в предната част, на горния слой) и да използвате функцията "се движи назад".
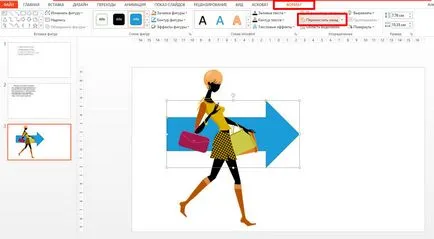
Промяна на реда на слоя ...
След като и сте готови! Забележка - всяко кликване върху "Преместване назад / Движение напред" издига и сваля нашия обект на Layer 1. Това означава, че ако добавим още една стрела го първоначално е над втория слой - момичето и първата стрелка и да го преместите в дъното, трябва да натиснете бутона "Назад" не веднъж, а два пъти.
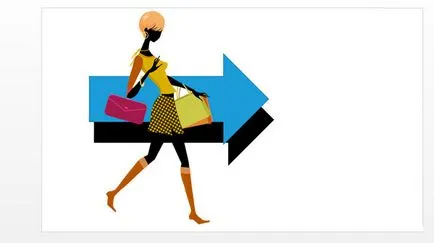
Всичко това е добре, но ... сега можете да видите друг странен детайл - не може да се вдигне и да се плъзга "нисш", образ, докато на върха не може да се движи! Това не е изненадващо, тъй като преди да попълните люспест пай, все още трябва да бъдат постигнати. Но, аз не съм предполага, че сте напълно разглобявате си състав слоеве, за да се премести малко по един от най-долните слоеве. Специално за случая до бутоните "напред / назад движение" и има още една - "бягащ".
Кликвайки върху него се отваря от дясната страна на екрана, за допълнителен панел, който в реда, в който са представени всички слоеве от "тортата" -slayda. Промяна на реда на имената на слоевете (просто плъзнете буквите на мишката) и можете да промените реда на слоевете в един образ, а едно кликване върху името на слоя - я активирате в слайда. Сега можете лесно да промените цвета, се движат и се въртят по-ниските слоеве на композицията си без риск да развалят цялостната картина, и (най-важното) - без да има нужда да "разруши", това за всеки незначителни промени.
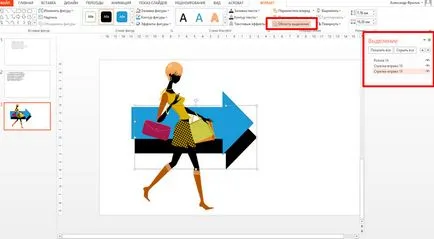
управление за слой с мишката
Бележка под формата на икона отворен око до името на всеки слой. Кликвайки върху него, за да се скрие (не се отстрани и да скриете временно) на избрания слой. Натиснете още веднъж иконата ще направи слой видими.
Групирането на обекти в презентация на PowerPoint
Накрая, последният инструмент в "привеждане в съответствие и хармонизация" на серия. Ние говорим за групирането на обекти, поставени на слайда. Защо група от обекти? За да се избегне снайперист изпълзяват на мишката, когато изведнъж трябва да се движат повече от един и същи обекти на друго място, без да удря в съседство.
Например, можете да се слеят в една група елементи на навигационни менюта, снимки и други логически свързани обекти - след отделяне можете да ги преместите на цял куп, не притесняват с пускането на всеки индивид, докато държите натиснат клавиша Ctrl.
Аз ще ви отведе до познатите стрелките и да ги комбинирате в една група, за да направите това, първо те трябва да се разпределят (кръг с мишката, или кликнете с мишката, докато държите Ctrl).
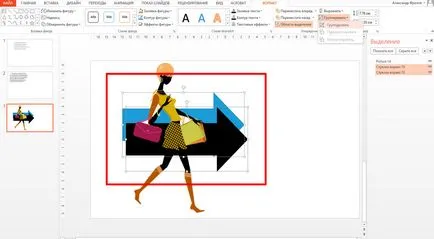
Групирането на обекти - на първо място, не забравяйте да се разпределят всички
След това, в панела "Формат", в "Подреждане" група, използвайте функцията "групиране". Както можете да видите, в самото начало ние имаме само един вариант - натиснете "група." И двете стрелки са обозначени веднага обща рамка, и от този момент можете да ги преместите като цяло обект - една спрямо друга, те няма да се движат всеки пиксел.
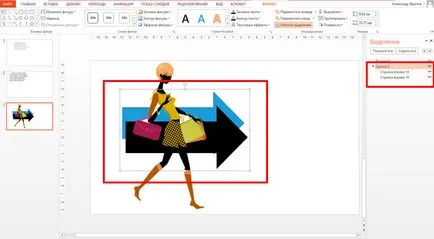
Вместо два, ние получаваме един обект - можете да преоразмерите го колкото искате
Какво става, ако не искате да се премести на цялата група, но само един от нейните обекти, или дори да го махна? Няма нищо по-лесно - просто изберете групирани обект, и повторно използване на функцията "групиране", използвайте стане активен точка "Разгрупиране".
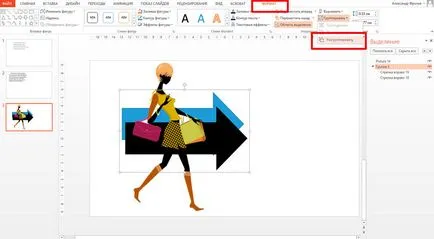
Сега, разгрупирате всичко обратно.