Photo Effects антични в Photoshop - ленено уроци по рисуване и дизайн в Adobe Photoshop
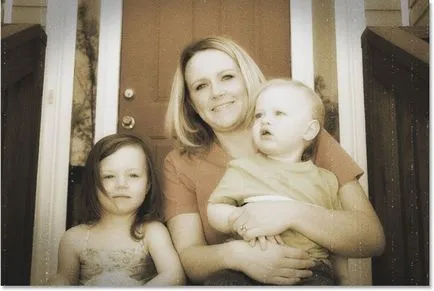
Ето една снимка, на които ние ще използваме една стара снимка в Photoshop.
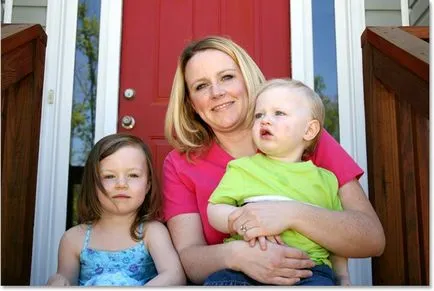
Стъпка 1: Добавяне на корекция слой «Hue / Saturation»
Отваряме нашия имидж в Photoshop. На първо място, ние трябва да заменим ярките цветове на класически тон сепия. Използвайки тази корекция слой.
Кликнете върху иконата на нов Adjustment Layer, който е в долната част на палитрата на слоевете:
След това изберете падащия списък на «Hue / Saturation»:
В «Оцветяване» позволи диалоговия опция прозорец поставете отметка в квадратчето, плъзнете плъзгача Hue «» на стойност от 40:
Щракнете върху OK. Ние виждаме в слоевете палитра, че над фоновия слой добавя корекция слой:
В изображението по оригиналния цвят е променила:
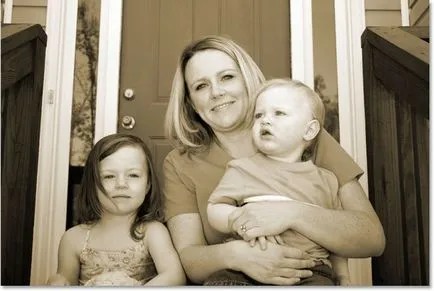
Етап 2: Обединяват слоевете с нов слой
Сега трябва да се съчетаят съществуващите слоеве и да поставят нов слой над всички останали. За да направите това, натиснете комбинацията от
Етап 3: Преименувайте новия слой
Нека ни даде нов слой информационен титлата. Кликнете два пъти върху името «Layer 1" в палитрата на слоевете и го преименувайте на «Glow":
Етап 4: замъгляване слятото слой
Сега комбиниран слой трябва да бъде замъглено. Изберете слой «Glow» в палитрата на слоевете, стартирайте командния Filter> Blur> Gaussian Blur:
Комплект слайдер "Radius" на стойност от 6 пиксела.
Щракнете върху OK. Имайте предвид, че изображението е размазано, но все пак е ясно, че това е така.
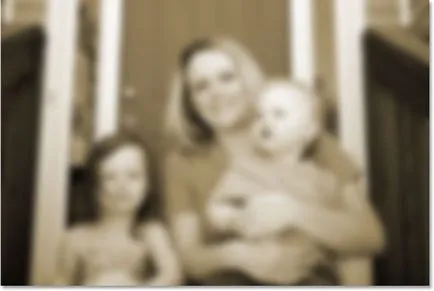
Стъпка 5: Променете режима на смесване на слоя на замъглено «Overlay»
Сега в горния ляв ъгъл на слоевете палитра промените опцията «Blend Mode» в с «Нормално» към «Overlay».
Нашият образ е по-мек:
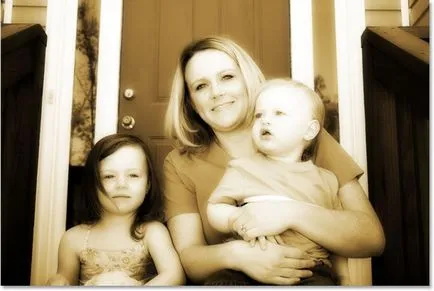
Стъпка 6: Намаляване на непрозрачност «Glow» слой
Намалете непрозрачността на «Glow» слой. Вариант «непрозрачност» се намира точно срещу опцията «Blend Mode» в горната част на палитрата на слоевете. Намалете непрозрачността на 70%:
Сега ефект блясък не е толкова силен, както е било преди:
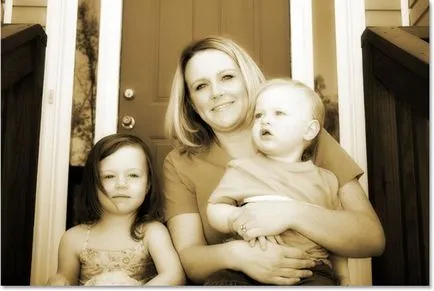
Стъпка 7: Добавяне на нов слой
Допълнителна потъмните краищата на снимката. За това ние трябва нов слой. Да бъдеш на «Glow» слой, кликнете върху бутона
преса
Щракнете върху OK. В панела със слоевете на върха на друга, ние виждаме нов слой «Ръбовете».
Етап 8: Напълнете слой с черно
За да запълнете с черно, стартирайте команда Edit> Fill или натиснете
Инсталирайте черен цвят режима - Normal, непрозрачност - 100%.
Щракнете върху OK. Нашият образ ще се попълни с черно.
Стъпка 9: Използване на инструмента Elliptical Marquee Tool
Вземете Elliptical Marquee Tool на палитрата от инструменти. По подразбиране, то се крие зад Marquee Tool правоъгълната, така че трябва да държи на него за 1-2 секунди левия бутон на мишката, докато падащото меню, в който можете да изберете Elliptical Marquee Tool:
Стъпка 10: Избирането овална зона
Избор на палитра Elliptical Marquee Tool, кликнете върху бутона в горния ляв ъгъл на изображението и плъзнете към долния десен ъгъл. Това ще създаде една голяма овална селекция в документа:
Стъпка 11: Добавяне на маска слой
Задръжте
Сега, в палитрата на слоевете, можем да видим, че слоят с черно запълване да се създаде слой маска. Какво е по черен овал върху умалено маската ще бъдат скрити, това, което отвън - ще остане.
В резултат на това нашата изображение ще изглежда така:
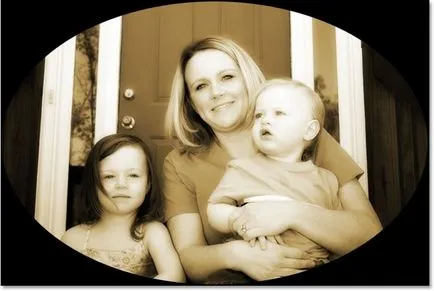
Стъпка 12: замъгляване ръбовете
Нанесете слой «ръбове» на филтър «Gaussian Blur» омекотител преход от изображението черна рамка. Обадете «Gaussian Blur» диалогов прозорец, както направихме по-рано в стъпка 4. Стойността на параметъра Radius ще изложи на около 25 пиксела.
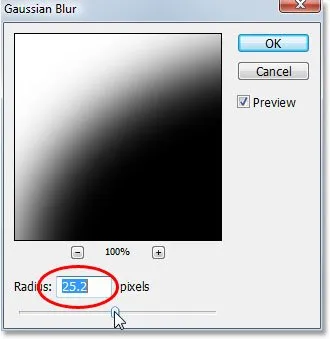
Сега ние виждаме плавен преход между черната зона и картинката:
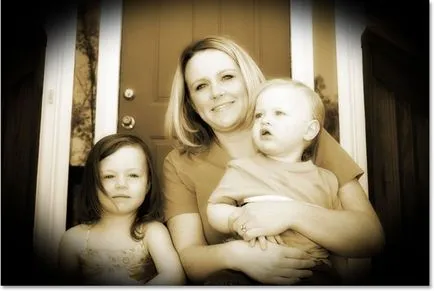
Стъпка 13: Намаляване на непрозрачността «ръбове» слоя
Намалете стойността на непрозрачността на 35%:
Това ще ни даде ефекта на намаляване спиране на тока:
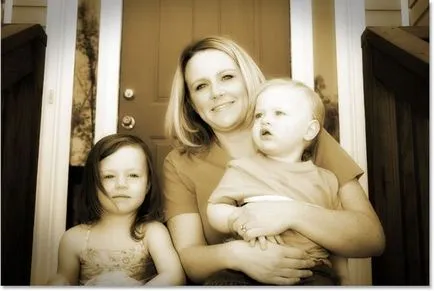
Стъпка 14: Добавяне на нов слой «шума»
Добавяне на снимка малко шум. Задръжте
Името на този слой «шума»:
Щракнете върху OK. нов слой на «шума» ще бъде създадена в началото на другата:
Стъпка 15: Напълнете новия слой с черно
Отново попълнете този слой с черен цвят, както в стъпка 8. Щракнете върху OK. Layer изпълнен с черен.
Стъпка 16: Добавяне на шум
Избирането слой «Шум» на командният Filter> Noise> Add Noise:
Open «Add Noise» диалогов прозорец. Тя определя плъзгача за сума до около 130%, разпространение вариант - Gaussian, отбележете Монохромен:
Щракнете върху OK. Изображението е изцяло запълнена с черно-бял шум:
Стъпка 17: Променете Blend Mode «Шум», за да Soft Light
Променете режима на смесване от Normal на Soft Light.
Нашият образ ще изглежда така:
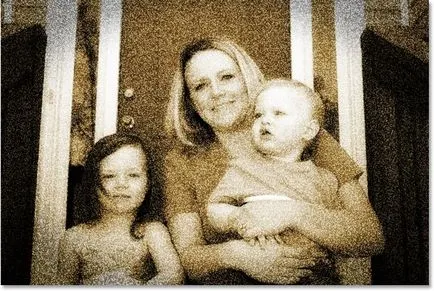
Стъпка 18: Намаляване на непрозрачността на «шума» слой
Намалете непрозрачността «Шум» слой до 10-15% на:
Тук е моята снимка сега, след намаляване на смущенията на непрозрачност:
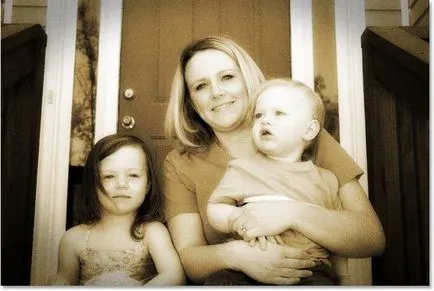
Стъпка 19: Добавяне на нов слой на «зърно» и я запълнете с черно
Ние вече сме направили тази процедура. Разкажете накратко: Създайте нов слой, да го преименувате на «зърно», попълнете черно:
Стъпка 20: Прилагане Филтър зърно
Изпълни командата Filter> Texture> Grain:
Open диалогов прозорец зърно. Задайте следните настройки: Тип зърно - Вертикална, интензивност - 70, контраст - 80:
На черен слой ще бъде прах и драскотини:
Стъпка 21: Променете Blend Mode «зърно» към екрана
Промяна на режима на смесване от Normal на екрана:
Нашият образ "е покрита с" прах и драскотини:
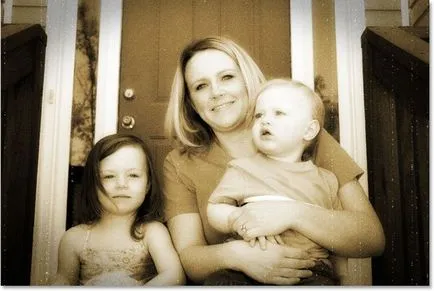
Стъпка 22: Добавяне на корекция слой «Нива» един
От «зърно» слой, създайте корекция слой, като изберете от списък «Нива»:
Стъпка 23: намалението на общото контраста на изображението
Инсталирайте черен плъзгача параметър «нива на продукция» на стойност до 30:
Бяла преместете плъзгача на стойност от 235:
Щракнете върху OK. В палитрата на слоевете, можем да видим новосъздадения слой корекция.
Нашият образ е по-мек. За яснота съм разделен снимката на две части, е да се види ефекта от слой за регулиране:
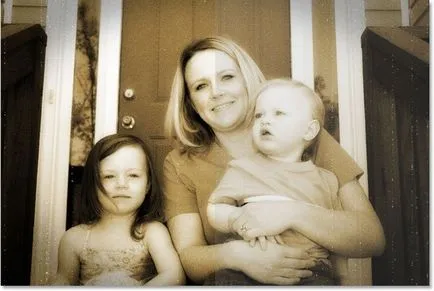
Стъпка 24: Намалете непрозрачността на слоя «Hue / Saturation»
По-рано, ние сме създали слой от «Hue / Saturation». Вие трябва да отидете за него:
Промяна на непрозрачността на 90%:
В резултат на всички действия, които ние виждаме крайния резултат:
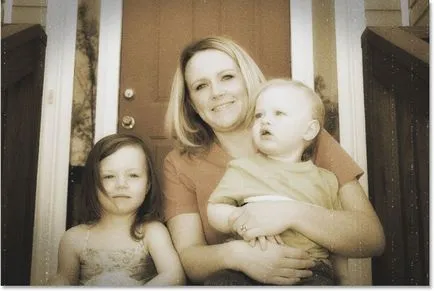
Просто ей така, можете да дадете някоя снимка ретро ефект в Photoshop.