Пет инструменти за работа с модели в Photoshop
Приятели Хей, радвам се, че посетихте! Днес в тази статия ще говорим за средствата, които могат да бъдат използвани в Photoshop модел. В тази статия ще говорим за 5 инструменти. Всеки от тях има своите предимства и недостатъци, както и набор от функции. Такава мащабируемост модел може да бъде наложено от избора, възможността за създаване на места прозрачен модел.
Така че нека да започнем от самото начало, в предишния урок, ние създадохме един прост модел, че на тази основа ние ще разгледа начини за прилагане. Ако не знаете как да се създаде модел, препоръчвам първо да прочетете статията, как да се направи модел на Photoshop.
Предполагаме, че знаете как да се създаде модел, добре, или в краен случай може да се използва стандартен, един от тези, които идват с Photoshop.
Създаване на нов документ, независимо от размера е без значение. И ние ще се прилага нашия модел, за да го по различни начини. Можете да попълните градиент или твърдо отпуск цвят.
Инструмент 1: Попълнете (G).
Изберете инструмента за запълване на лентата с инструменти, задаване на типа на пълнене на регулярна, в полето до изберем нашия модел. И попълните нашето минало, както можете да видите е на заден план в мрежата.

При използване на този инструмент, ние можем да коригирате плътността на модела, чрез коригиране на непрозрачността на инструмента изпълва.
И също така можем да кандидатстваме за пълнене на избраната област. Например, вземете Marquee Tool правоъгълната (M) направете селекция и я запълнете с един модел, ние ще се запълни само избраната област.
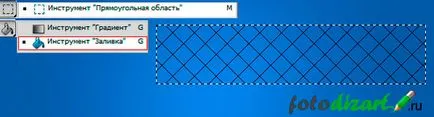
Можете да извършвате запълването на прозрачен фон по този начин ние получаваме само растер.
Инструмент 2: шарени печат (S).
Изберете инструмента Pattern Stamp. Ние го изложи от ляво на дясно, изберете мека четка. един от режимите на сместа може да бъде избран, ако е необходимо. Регулирайте непрозрачността, ако е необходимо. С тази опция е възможно на някои места да се направи по-малко забележими модел. Така че в заключение, ние избираме самия модел, и можете да се направи печат.
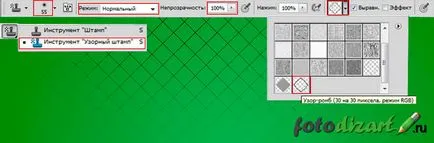
Инструмент 3: команда в менюто "запълване ... (Shift + F5)».
Отидете на Edit> Fill, или да кликнете върху Shift за бърз достъп + F5. В прозореца, който се появява, изберете да използвате: редовни и потребителски модел изберете нашия модел. Можете да зададете режим на смесване и зададете плътността.

Инструмент 4: използване на новия слой на запълване.
Натиснете бутона "ОК" и ние имаме един прозорец се появява отново, в които ние подбираме нашите модел, както и да определи допълнителни параметри на мащаба на модела е много удобен вариант, понякога самите спасителни операции, както и запазването на модела в комплекта, ако е необходимо. Искам да видя по време, когато ние сме в този прозорец, ние можем лесно да се движи нашата маска с модел във всяка посока, за да ни е по-подходящо, и ако не сме доволни и ние искаме да се върнат по местата си, а след това трябва само да кликнете върху бутона "задължителен в началото координира ", тогава всички наши разработки ще бъдат върнати и модела ще бъде на произхода. Натиснете бутона "ОК" и нашият модел е подал молба да ни настройки.
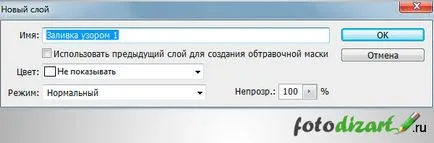

Инструмент 5: с помощта на стил слой.
За да използвате като релеф текстура текстура отидете в раздела, изберете нашия модел и да зададете параметрите на обхвата и дълбочината на релеф. А за някои текстури могат да бъдат инсталирани инверсия.
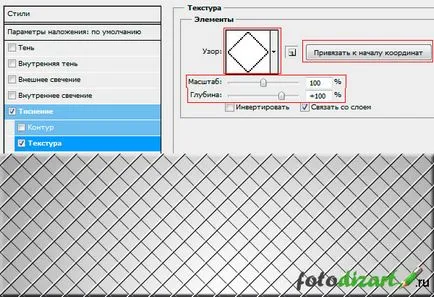
За да се наслагват една върху модела отидете на стилове слой за наслагване раздел модел, можете да изберете самия модел на режим смес. Както и при използването на слой запълнете със създаването на модел може да бъде преместен върху платното, а ако не са доволни, можете да направите свързване с произхода. Можете да мащабирате на модела, като по този начин е възможно да се постигне желания резултат.
И ако сте направили голям брой действия и объркан, и аз искам да се възстанови първоначалната стойност на бутона може да се използва, за да "възстанови по подразбиране", тогава всички настройки ще бъдат нулирани.

Това е всичко, което говори за 5 начини за използване на модели в Photoshop, всяка от които има своя уникална страна. Експериментирайте и вие ще ги разберете.
Прочетете статията, не отиват директно към fotodizarte има много интересни и полезни.