Pc к.с. - отстраняване на неизправности в уеб камери (прозорци 10, 8), бюро HP®
Този документ съдържа указания за компютри на HP с вграден в уеб камера и Windows 10 или Windows 8.
Забележка.
Ако не използвате най-новата версия на Windows 10 или Windows 8, някои от цифрите и информацията в този документ, може да варира. Можете да изтеглите най-новата версия на Microsoft Store.
Ако вече сте се потвърди наличието на уеб камера и инсталирано на софтуер, уеб камера, уверете се, че сте изтегляне и инсталиране на наличните актуализации за софтуера си. Ако трябва да се потвърди наличието на уеб камера и инсталиране на уеб камерата, софтуер, следвайте тези стъпки.
Разглеждане на върха на компютъра. Ако компютърът е оборудван с камера, ще видите малка леща на върха на центъра. Някои модели не са оборудвани с камера и малка пластмасова плоча се намира в своето място.
Забележка.
Често в близост до центъра на панела над екрана има малки дупки. Тези дупки - това не е уеб камера, микрофон или други сензори.
Ако компютърът ви не разполага с вградена уеб камера, можете да използвате USB-външен камерата.
Ако компютърът ви разполага с вградена уеб камера, и не можете да го използвате, преминете към стъпка 2, за да се намери софтуер за уеб камерата си.
Фиг. Място WebCam затворен малък пластмасов панел - вградена уеб камера не е

В Windows, потърсете и да отвори една от следните програми.
YouCam (за бонбони, както и повечето лаптопи)
MediaSmart Webcam (моноблокове и лаптопи)
TouchSmart уеб камера (за сензорен PC)
Кликнете върху името на софтуера за уеб камера, която се показва в списъка с резултатите от търсенето. Ако името на вашия софтуер за уеб камера не се появи в списъка с резултати, повторете търсенето опитайте с друго име.
Какво се случва, когато стартирате софтуера?
Ако не можете да намерите или пуснете софтуера за уеб камера, преминете към следващата стъпка.
Ако намерите софтуер за уеб камерата, тя се управлява и екранът показва изглед от камерата, а след това на неизправности завърши успешно. Webcam работи.
За да изтеглите и инсталирате софтуера CyberLink YouCam, следвайте тези стъпки.
Затваряне на софтуера с отворен код, особено програми, които използват уеб камерата, например, Windows Live Messenger и Skype.
Свържете вашия компютър към Интернет (ако вече не са го направили).
Изтеглете и инсталирайте CyberLink YouCam софтуер (на английски) от сайта на CyberLink
Следвайте инструкциите на екрана, за да се създаде инсталация на програмата.
Забележка.
Екранът може да се покаже съобщение за грешка, която ще бъде съобщение, че компютърът е с по-стара версия на YouCam, MediaSmart Webcam или TouchSmart уеб камера. Можете да изберете Отмени и да използвате диспечера на HP Recovery, за да възстановите от персонал уеб камери. Или щракнете върху Да. да деинсталирате други уеб камера и да го замени с тази версия на софтуера Cyberlink YouCam.
В Windows, потърсете и отваряне на CyberLink YouCam.
Какво се случва, когато започнете YouCam?
Забележка.
В YouCam, кликнете върху иконата за настройки и след това кликнете върху иконата на Configure.
Фиг. например CyberLink
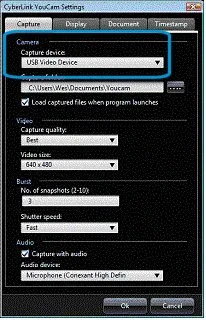
Натиснете OK и рестартирайте програмата YouCam, за да видите изображението.