Outlook 2018 офис възможности
Outlook е "офиса" на всички приложения на Microsoft Office. Дори и най-простите му функции позволяват да се реши разнообразна гама от офис задачи, като цяло, неговите възможности са практически неизчерпаеми. Но не всички потребители на и не винаги ги използват в пълна степен. Обикновените служители при работа с Microsoft Outlook извършва следните действия най-често:
- се справят с е-мейл: Създаване, изпращате, получавате и печатни съобщения, работа с електронна поща папки, указателни табели, определени правила за обработка на съобщенията;
- планирате работното си време: създадете запис на срещи и събития в календара, определени за получаване на сигнали, преглеждане на календара;
- доведе контакти: добавете и запис сърфиране;
- работи със задачи: създаване на задачи и да следите за тяхното изпълнение;
- бележки са: създаване, редактиране, процес, и да ги изтриете.
Общи въпроси работи
Монтаж и съвместимост
От значимите нововъведения в главния прозорец панел трябва бележка за задача Бар в дясната му граница. Тя се показва по подразбиране, когато се работи с всяка област Outlook. Ако по някаква причина не е пречка за неговото дисплей и настройки, използвани от подчинен меню To-Do Бар върху менюто Изглед. Този панел показва най-близките на планираните срещи и идещ задача датата на падежа. Когато кликнете върху всяка област на панела го развива (фиг. 2), календарът показва текущия месец, списък на близките срещи (обикновено три срещи) и на съществуващите проблеми.
Ако анализираме промените в Outlook интерфейс върху области, ние можем да се направят следните изводи.
В районите, задачи и бележки интерфейс се променя твърде малко. Леко променена дизайн площ Контакти. но това не е фундаментално.
Най-голямата промяна е преминала поле Календар интерфейс. Въпреки това, не всички потребители са съгласни с твърдението, че чрез тази работа е станала по-удобно. По-подробно, тази област ще бъде обсъдено в съответната секция.
Като цяло, интерфейсът трябва да бъде признато, че е много удобно. За начинаещ потребител, който не е работил в предишните версии на Microsoft Outlook, развитието му не е трудно. За напреднали потребители, преходът към новия интерфейс няма да отнеме повече от два или три дни.
За да преминете към търсенето във всяка област трябва да разположат Query Builder. лентата за търсене в горната част на прозореца (фиг. 3).
Фиг. 3. Търсене Bar
Панелът за търсене има стандартен набор от полета за всяка зона. За да добавите полета, които могат да бъдат търсени, просто кликнете върху бутона Добавяне на критерии и изберете името на областта в предложения списък. За да премахнете поле от лентата за търсене, за да кликнете върху името на полето и падащото меню, а след това щракнете върху Премахни.
Търсенето се извършва незабавно. Това е достатъчно, за да влезе във всяка област поне един знак, тъй като тук са избрани записи. Ако сте влезли в други знаци правят нова селекция. В избрания списък записи заявка елементи резултати подчертани в жълт фон (ако се желае фонов цвят може да се променя).
Търсенето е в настоящия обхват. За да намерите всички елементи от различни области на Outlook ще трябва да се обърнат към разширено търсене.
Когато работите с електронни съобщения, търсенето се извършва в условията на настоящата поща папка. Можете да търсите всички имейл папки, ако желаете.
За да се върнете към нормален режим на дисплея записите не е достатъчно, за да се превърне областта за търсене - вие също трябва да кликнете върху бутона Изчистване на търсенето в полето за заявка (фиг.4).
Фиг. 4. Резултати от търсенето по пощата
Трябва да се признае функция за търсене е много ефективна и лесна за използване.
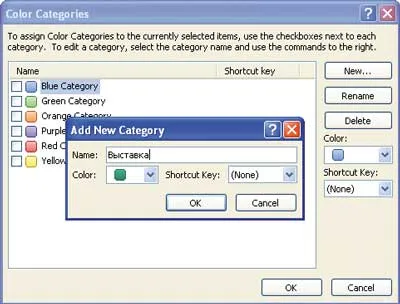
Работа с електронна поща
Работа в кутии за съобщения
Фиг. 6. новия прозорец на съобщението
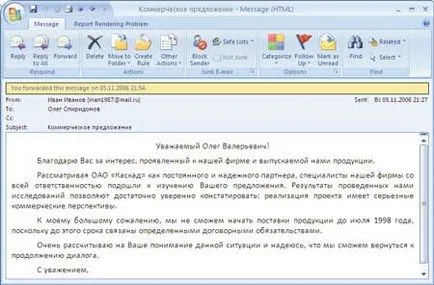
Фиг. 7. Window входящи съобщения
Нов прозорец Съобщението съдържа четири основни раздела: Съобщение. Поставете. Опции и FormatText.
Tab Съобщение (вж. Фиг. 6) съдържа необходимите елементи за създаване и форматиране на текстови съобщения, както и да се определят основните параметри на съобщението. За да се покаже обичайните кутия за съобщения параметри (MessageOptions), можете да кликнете върху бутона група Options. Сега можете бързо да вмъкнете текстови съобщения от контакти, записи от календара и подписи (Група Включи), което е много удобно. В този случай, контакти и календар са свързани и със съобщението, като обекти. В този раздел има бутон за прикачване на файлове към съобщение (без да се налага да се придвижите до Поставете раздел. Което е много удобно).
Tab Options (фиг. 8) съдържа елементи за определяне на параметрите на съобщението. По-специално, там е избран формат на текста на съобщението (Group Format), задаване на сигнал за доставка и четат съобщения (Проследяване на групи) и други. За да покажете обичайните параметри прозорец съобщения (MessageOptions) можете да кликнете върху група за проследяване на бутон или MoreOptions.
Фиг. 8. Елементи на раздела Опции в прозореца на ново съобщение
Някои неудобство доставя това съобщение може да бъде изпратена само при Посланието към раздела. Въпреки това, тъй като тя може да се предположи, че потребителят ще може да работи предимно в този раздел, не е толкова важно.
Създаване на акаунти за електронна поща
За да конфигурирате настройките в полето Mail сметка в менюто Инструменти, изберете настройката за команден профил. Създаване на имейл акаунти и управление, извършени в профила прозорец Настройка (фиг. 9).
Фиг. 9. Настройте имейл акаунти в настройката на прозореца Account
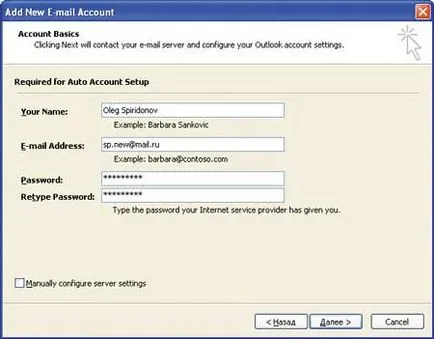
Фиг. 10. Добавяне на имейл акаунт автоматично
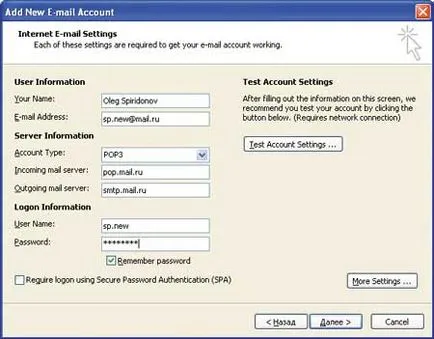
Фиг. 11. Добавяне на профил
електронна поща ръчно
Работа с прикачени файлове
Фиг. 13. Внимание на опасностите от откриване на прикачен файл
Планиране на работното време
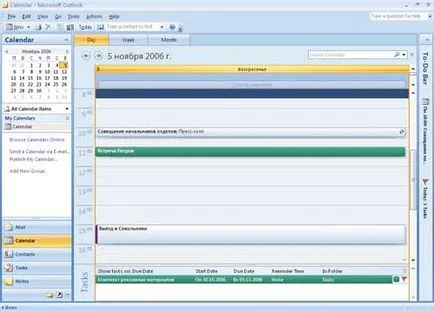
В резултат на тази и други промени в прозореца сега показва записите в по-кратък период от време, отколкото в предишните версии. Това е малко неудобно, обаче, както и преди, можете да промените стъпка календарната линия.
Въпреки екстериорни промени, значителни нововъведения по време на работа, без календар.
Фиг. 16. прозореца на нов запис в календара
Прозорецът съдържа три основни раздела: назначаване (събития - запис на събитие), Insert и FormatText.
Назначаване раздел (Event) (виж. Фиг. 16) съдържа почти всички елементи, необходими, за да създадете нов запис или редактиране на съществуваща.
Както и преди, при създаването на записи в календара по подразбиране, определен сигнали: за срещи - 15 минути преди началото на събитието - 18 часа. друг интервал от време за алармата може да се избере по желание. Недостатък е, че календарът не показва наличието или липсата на предупреждение към протокола (вж. Фиг. 15).
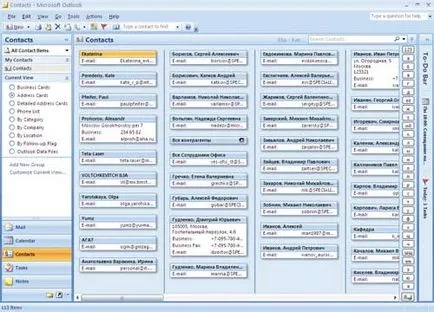
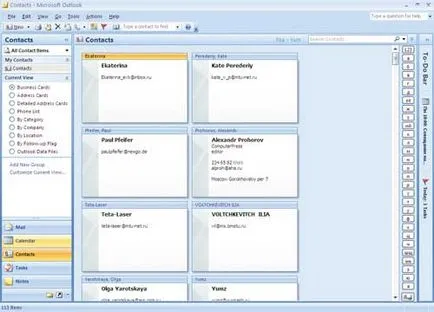
Фиг. 18. Контакти полеви прозорец в режим на визитка
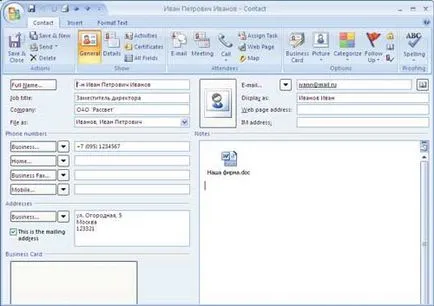
Фиг. 19. Прозорецът за контакт
Поставете раздел и FormatText за създаване на бизнес контакти в повечето случаи няма да бъде в търсенето.
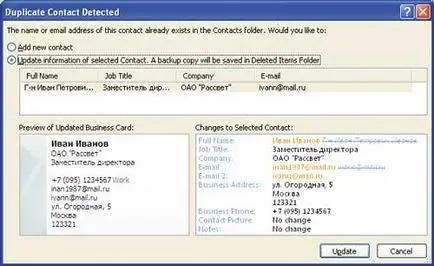
Фиг. 20. Данните Обединяването добавяне на дублиращ се контакт
Работа с задачи
Малцина от обикновената офис служителите, които работят със задачите: има няколко, които искат да се създаде регистър на проблема, а след това редовно, за да се отвори съответната област на Outlook и внимателно наблюдава неговото изпълнение. Очевидно е, че с оглед на това, новата версия на списъка със задачи се показва в календара, както и със задачи Бар панел. Може би това ще увеличи интереса на потребителите да използват Task Scheduler да планирате и организирате работата си.
Основни промени в работата на задачите не се е случило. Задачи прозорец площ остава почти непроменен (фиг. 21).
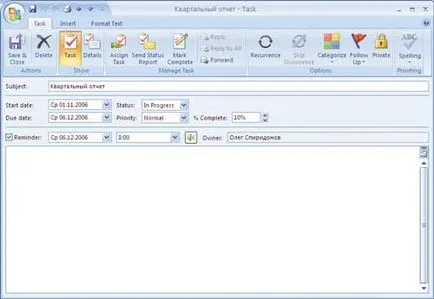
Фиг. 22. Проблемът с прозорец
Тя съдържа три основни раздели: Задача. Поставете и FormatText. Tab Task (вж. Фиг. 22) притежава всички елементи, необходими за създаване и задачи песен. Вместо да се раздели прозорци задача на предишните версии можете да използвате друг раздел режима на показване на задачите. избираеми бутони раздел Show (виж Фигура 22 ..): Задача и Детайли.
От раздела елементи Поставете да създаде определени проблеми, най-често ще се използва възможността за прикачване на Outlook файлове и записи. Други елементи, като разделите FormatText възможно да работят с задачи, които в повечето случаи няма да се изискват.
Работа с бележки
Работа с бележки, може би най-малкото били променени. Бележки Бележки прозорец площ (виж фиг. 23) и на самия прозорец бележки не са се променили.