Отпечатване на Xerox Phaser 3140
Основи на печата
Устройството ви позволява да отпечатвате от различни Windows, Macintosh или Linux. Процедурата за отпечатване на документ зависи от вашата кандидатура.
В зависимост от това устройство за настройка на драйвера прозорец уплътнението на устройството се използва, може да се различава от този, описан в това ръководство. Въпреки това, съставът на Предпочитания за печат е един и същ. Проверете съвместимостта на операционната система на устройството. Когато изберете елементи в прозореца Предпочитания за печат може да се появи предупредителен знак А или т.
Удивителният знак показва, че изборът на този вариант не се препоръчва, и Q. символът означава, че параметърът е налице поради настройките на устройството или система за околната среда.
Предпочитания за печат се дава на програма "Бележник" от системата на Windows XP. Виж Preferences прозореца Printing могат да се различават в зависимост от операционната система и приложенията.
1. Отворете документа, който искате да отпечатате.
2. Изберете Print от менюто File. Отваря се прозорец за печат.
3. Изберете вашето устройство от Изберете принтера.
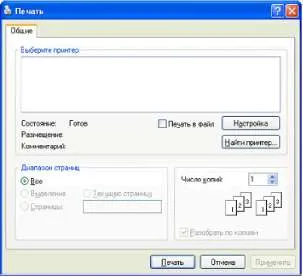
В диалоговия прозорец Print са основните настройки за печат: броя на копията и обхвата на зоната за печат.
За да се възползвате от функциите на драйвера на принтера, щракнете върху Свойства или Предпочитания в прозореца Print на приложението. След това можете да промените настройките за печат.
4. Щракнете върху OK или Print в прозореца за печат, за да започнете да печатате.
Отмяна на задание за печат
Ако задачата за печат изчаква в опашката или буфер, е възможно да се анулира определен по следния начин.
1. В Windows, отворете менюто Start.
2. Кликнете два пъти върху иконата на устройството.
3. От менюто Документ изберете Отмяна.
Отворете този прозорец, кликнете два пъти върху иконата на устройството в лентата на задачите на Windows. Отмените текущата задача и чрез натискане на бутона за ravleniyaup на панела.
Отваряне на предпочитания за печат
Избраните параметри могат да бъдат намерени в горния десен ъгъл на Предпочитания за печат.
1. Отворете документа, който искате да отпечатате.
2. Изберете Print от менюто "Файл". Отваря се прозорец за печат.
3. Изберете вашето устройство от Изберете принтера.
4. Кликнете върху Свойства или Предпочитания.

С помощта на набор от параметри
Настройката на параметрите Set, който се намира във всеки раздел (с изключение на раздел Xerox) ви позволява да запазите текущите настройки за бъдеща употреба. За запазване на набор от опции, следвайте тези стъпки.
1. Извършване на настройките за всеки раздел.
2. Въведете име за настройките в масива от конфигурацията. Кликнете върху Запазване.
3. Когато запазите набор от настройки, всички текущи настройки на драйвера се запазват.
За първите, които използвате запазена настройка, изберете го от падащия списък на предварително зададени настройки на. След това, настройките на машината не са променени в съответствие с избрания набор. За да изтриете записана настройка, изберете го от падащия списък и щракнете върху бутона Remove. За да възстановите първоначалните настройки на драйвера за принтера, щракнете върху Задаване на настройките на принтера от падащия списък набора.
Използване на помощта
Кликнете върху иконата на въпросителен знак в горния десен ъгъл и изберете предпочитания от вас вариант. изскачащия прозорец на екрана с информация за функциите, изпълнявани от избраната опция, която се предоставя от страна на водача.
Помогне на принтера могат да бъдат достъпни с помощта на бутона Помощ в свойствата на принтера. Тези помощни екрани дават подробна информация за функциите на принтера, предлагани от неговия водач.
В някои приложения прозореца на помощта не може да бъде на разположение.
Отпечатване на няколко страници на един лист хартия
На един лист хартия Можете да отпечатате множество страници. В същото страници са по-малки и подредени в посочения ред. От едната страна на хартията може да се отпечатва до 16 страници.
1. За да промените настройките за печат от софтуерното приложение, достъп Предпочитания за печат.
2. В раздела Layout, изберете Multiple Pages всяка страна в падащия списък на Layout Type.
3. Определете броя на страници на лист (2, 4, 6, 9, или 16) в списък страница падащото.
4. Ако е необходимо, изберете реда на страниците от падащия списък на Ордена.
5. Ако искате да разпечатате рамка около всяка страница на листа, изберете Печат на границите на страници.
6. Щракнете върху раздела Paper и изберете размера, източник, и вид.
плакат печат
Тази функция ви позволява да отпечатвате документ от една страница на 4, 9 или 16 листа хартия. Тези листове могат да бъдат залепени заедно, за да образуват колони.
1. За да промените настройките за печат от софтуерното приложение, достъп Предпочитания за печат.
В раздела Layout, изберете Poster Printing от падащия списък Layout Type. Изберете желания оформлението на страницата.
2 х 2. документ е разширен и се разделя на 4 страници.
3 х 3. документ е разширен и се разделя на 9 страници.
4 х 4. документ е разширен и се разделя на 16 страници. 4. Изберете Overlay. Определете стойността на параметъра припокриване в милиметри, като изберете съответния бутон за избор, за да се опрости свързващите листове.
5. Щракнете върху раздела Paper и изберете размера, източник, и вид.
7. За да получите плаката, като залепите листовете.
За печат на брошури (ръчно подаване)
Тази функция ви позволява да отпечатвате документи от двете страни на хартията и да организира страниците така, че хартията може да се сгъне на две, за да създадете брошура.
Брошура печат е достъпен на Letter размер материали, Legal, A4, US Folio или Oficio.
1. За да промените настройките за печат от софтуерното приложение, отворете прозореца за печат за настройка.
2. В раздела Layout, изберете Booklet Printing от падащия списък Layout Type.
3. Щракнете върху раздела Paper и изберете размера, източник, и вид.
Параграф брошура не е налична за всички размери на хартията. Вижте какво хартия размери са на разположение за тази функция, е възможно да се посочи размер от раздела Paper. Невалиден избран размер хартия, може да бъде анулирана автоматично. Изберете само наличните типове хартия.
5. След отпечатването сгънати и подшити страниците.
Печатане от двете страни (в ръчен режим)
Можете да печатате от двете страни на хартията. Това се нарича дуплекс. Преди печат зададете ориентацията на документа. Двустранен печат се поддържа за следните размери хартия: Letter, Legal, A4, US Folio или Oficio.
Не се препоръчва да се извърши двустранен печат на специални носители, такива като етикети, пликове или дебела хартия. Това може да доведе до задръстване на хартия или повреди.
1. За да промените настройките за печат от софтуерното приложение, достъп Предпочитания за печат.
2. Щракнете върху раздела Layout.
3. В двустранен печат (Ръчен), изберете опцията задължителен.
Дълга страна. Тази опция се използва най-често за книги автомати.
• Short Edge. Това Rianta Айлънд най-често се използва за календари.
4. Щракнете върху раздела Paper и изберете размера, източник, и вид.
На първо място, документът ще бъде отпечатан от една страница от едната страна на хартията. След това съобщение се появява на вашия компютър. Пълна печат, следвайте инструкциите на екрана.
Промяна на мащаба на документа
Размерът на отпечатания документ може да бъде променена в двете посоки уточни новия размер като процент от оригинала.
1. За да промените настройките за печат от софтуерното приложение, достъп Предпочитания за печат.
2. Щракнете върху раздела Paper.
3. Под Обхват, изберете Намаляване / увеличаване в списъка Printing Type падащото.
4. zhite Uca коефициент, в поле за въвеждане интерес. Коефициентът на мащабиране може да бъде избран и с помощта на стрелките "нагоре" и "надолу".
5. Избор на размер, източник, и въведете прозорец Опции за хартия.
Мащабиране на документ, за да се поберат на хартия
Тази функция ви позволява да отпечатате до всеки избран размер хартия, независимо от нейния размер. Тя може да бъде полезно, ако искате да проверите фините детайли в малък документ.
1. За да промените настройките за печат от софтуерното приложение, достъп Предпочитания за печат. Щракнете върху раздела Paper.
Под Scale, изберете В страницата в Printing Type падащото меню.
Изберете размера на хартията за размера на менюто на хартия.
Изберете размера, произхода и вида на прозореца Опции за хартия на.
Използване на водни знаци
Водните знаци са отпечатани като текст на върха на собствено съдържание документ. Например, можете да отпечатате четене "ПРОЕКТ" или секретна с големи сиви букви по диагонал на първата страница или всички страници на документа.
Има няколко предварително дефинирани водни знаци, включени в изделието. Можете да промените или да добавите към списъка на нов воден знак.
Използване на съществуващ воден знак
1. За да промените настройките за печат от софтуерното приложение, достъп Предпочитания за печат.
Създаване на воден знак
1. За да промените настройките за печат от софтуерното приложение, достъп Предпочитания за печат.
2. В раздела Разширени, изберете Edit от падащия списък Watermark на. Прозорецът Edit Watermark.
Ако anovlen дума провери само кутия на първа страница, водният знак се отпечатва само на първата страница на документа.
4. Настройте параметрите на водния знак.
В областта на настройките на шрифта можете да изберете името на шрифта, стила, размера на шрифта и цвета, а в наклона на текста - ъгълът на текст.
5. Щракнете върху бутона Add, за да добавите воден знак към актуалния списък на водни знаци.
Ако знаците не са необходими, за да изберете, не е посочена
Watermark.
Промяна на воден знак
1. За да промените настройките за печат от софтуерното приложение, достъп Предпочитания за печат.
2. В раздела Разширени, кликнете Advanced Edit Watermark падащия списък. Прозорецът Edit Watermark.
3. От актуалния списък на водни знаци, изберете текста, воден знак или настройките, които искате да промените дисплея.
4. Кликнете върху Актуализиране за да запазите промените.
Премахване на воден знак
1. За да промените настройките за печат от софтуерното приложение, достъп Предпочитания за печат.
2. В раздела Разширени, изберете Edit от падащия списък Watermark на. Прозорецът Edit Watermark.
3. В сегашната водни знаци изберете водния знак и след това щракнете върху Премахни.
Използване на подложки
Overlay - текст или изображение, което се съхранява на твърдия диск на компютъра ви като специален файлов формат. Може да бъде отпечатан на всеки документ. Подложките често се използват на мястото на предварително разпечатани формуляри и бланки. Вместо предварително отпечатан канцеларски материали, можете да създадете лист, съдържащ точно същата информация като бланка. За да отпечатате писмо на бланка на компанията, не е нужно да изтеглите формулярите за вашето устройство.
Създаване на наслагване
За да използвате подложка, съдържаща вашето лого или изображение, трябва да го създадете.
1. Откровение или да създадете съдържащ текстов документ или изображение за нов слой. Поставете текст и изображения, тъй като те са показани в наслагването.
2. За да запаметите документа като подложка, достъп Предпочитания за печат.
3. В раздела Разширени, кликнете върху Промяна в текста на падащия. Прозорецът Edit Overlay.
4. В прозореца Edit Overlay, кликнете Създаване на подложка.
5. В прозореца Save As в полето Име на файл въведете името на до осем знака. Ако е необходимо, задайте пътя до файла (по подразбиране пътят C на: \ Formover).
6. Кликнете върху Запазване. Името се появява в кутийката Overlay List.
8. Файлът не се разпечатва. Вместо това, тя се съхранява на твърдия диск на компютъра ви.
внушителен размер трябва да съответства на размера на документа, за да бъдат отпечатани с наслагването. Не създавайте подложка с водни знаци.
Използване на подложки
След създаването на наслагването могат да бъдат отпечатани с вашия документ. За да направите това, изпълнете следните стъпки.
1. Създайте или отворете документа, който искате да отпечатате.
2. За да промените настройките за печат от софтуерното приложение, достъп Предпочитания за печат.
3. Щракнете върху раздела Разширени.
4. Изберете подложката от списъка Текст падащия.
5. Ако файлът наслагването не е в списъка на текст, изберете списъка, щракнете върху Редактиране и след това върху Load Overlay. Изберете наслагване файла, който искате да използвате.
Ако файлът наслагване се записва на външен диск, той може да бъде изтеглен от диалоговия прозорец Open. След като изберете файла, щракнете върху Отвори. Файлът е в списъка на Overlay. Файлът може да се използва по време на печат. Изберете подложката от Списъка на Overlay.
6. Ако е необходимо, кликнете върху Потвърждаване на подложка за страница при печат. Ако има отметка, когато документът е изход ще бъдете подканени да потвърдите използването на наслагването.
Ако това не е отметнато и е избран горен, наслагването автоматично ще бъде отпечатан с вашия документ.
документ Резолюция наслагване трябва да съответства на резолюцията.
Премахване на наслагване
Наслагвания, които вече не използвате могат да бъдат изтрити.
1. В прозореца Предпочитания за печат, изберете раздела Разширени.
2. Изберете Edit в списъка Overlay.
3. Изберете подложката от Списъка на Overlay.
4. Щракнете върху Премахване.
5. В искането за отстраняване, щракнете върху Да.