Основи на корекция на цветовете в Photoshop
Искате ли да научите повече за корекция на цветовете? Основната цел на тази статия, за да ви дам някои полезни съвети за работа с цветно изображение. Използвайте тези прости техники, за да се подобри външния вид на вашите снимки.
Тя ще се съсредоточи върху основната корекция на цветовете. Основно за корекция на цветовете се отразява на цялото изображение като цяло се дължи на промяна в интензитета на червеното, зеленото и синьото, както и средни тонове, сенки и светлина.
Преди да започнете, уверете се, че имате най-малко основни познания по следните Photoshop инструменти: криви (Curves). Хю / Saturation (Hue / Saturation). Фото филтър (Снимка филтър). Черно & White (Черно White).
Съвет: За коригиране на цветовете, за да произведе коригиращи или отделни слоеве. Това ще даде възможност по всяко време да променя или отменя средствата за конфигуриране.
Монохромно и сепия
Една снимка, в която е направен този цветови диапазон съставен от нюанси на един и същи цвят се нарича монохроматична.
Първо, нека да направи изображението черно и бяло. Има различни начини, но ние ще разгледаме само две.
Стъпка 1: Метод 1: По мое мнение, най-добрият вариант е да се използва слой корекция Черно & White (Черно White). Икона създадете нова корекция слой се намира в долната част на панела със слоевете (слоя).
Adjustment Layer Черно & White (Черно White) е добре, защото това дава възможност да настроите яркостта на първични и вторични цветове: червено, зелено, синьо, циан, магента и жълто. Това е един много полезен инструмент за фина настройка на тоналността на изображението.
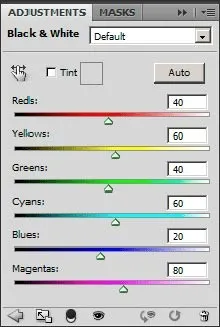
За съжаление, Черно & White Tool (черен White) се появява в Photoshop CS3 и по-горе. Ако използвате по-стара версия на Photoshop, използвайте втория метод.
Метод 2: Създаване на корекция слой Hue / Saturation (Hue / Saturation) и кърлежи оцветяването (Colorize). Изображението автоматично се добавя към обезцветявам и цвета по подразбиране. Задайте плъзгача Hue (Hue) 35. По мое мнение тя изглежда много по-добре (да се получи черно-бяло изображение, намаляване на стойността на насищане (Насищане), за да 0).
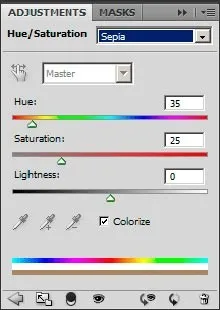
Стъпка 2. Накрая, подравняване на яркостта на цвета на изображението с слой плъзгачи корекция Черно & White (Черно White). Използвайте го, прикрепен към инструмент "пипетката" автоматично да избира част от изображението, което искате да промените. В същото време, да бъдат внимателни да не прави радикални промени.
Обикновено настройките слой Черно & White (Черно White) не е достатъчно, за да се получи добър резултат. Следователно, повече от всички слоеве добавят корекция слой криви (криви) и променят контраста на изображението и кривите на цветни канали поотделно.

Отделно от сепия, можете да зададете различна цветова схема монохромен. Вместо тона на цвета (Hue) 35, преместете плъзгача на всеки цвят по ваш избор, както и да експериментират с плъзгача Saturation (Насищане). За изображението по-долу, сложих стойността на цветните тонове (Hue) 295 и наситеност (Saturation) 35.

белина
Друга популярна ефект се избелване. Снимката създава приятно сребрист цвят, като черно-бели и цветни изображения са обединени заедно.
Стъпка 1: Създаване на корекция слой Черно & White (Черно Бял) (или обезцветяване на изображението се използва за корекция слой Hue / Saturation (Hue / Saturation)). След това променете смесване корекция слой режим за наслагване (Overlay).
Етап 2. Над всички слоеве добавете корекция слой криви (криви). За тази цел, се характеризира с висок контраст на изображението, така че добавете разлика от кривата, но бъдете внимателни. Корекции трябва да са малки, тъй като припокриващи режим (Overlay). в предишната стъпка е добавил контраст на изображението. Резултатът не трябва да се преекспонира до светлите зони и недоекспонирани в сенките.

Друга характеристика на този ефект, заедно с по-голяма разлика е зърнистост. Ако желаете, добавете малко шум фоновия слой, като изберете Filter> Noise> Add Noise (Filter> Noise> Add Noise). Уверете се, че е поставена отметка в монохромен (Монохромен) в настройките на филтъра.
Малко теория на цветовете
Преди да се пристъпи към следващото действие, нека да поговорим малко за теорията на цветовете на образованието.
Погледнете цвят колело изобразена по-долу. Вие ще видите три първични RGB цветово пространство. червено, зелено и синьо. вторични цветове CMY намира между тях. циан, магента и жълто. Средни цветове са образувани чрез смесване на два основни цвята: син + зелено = синьо, червено + синьо = лилаво и червено + зелено = жълт.
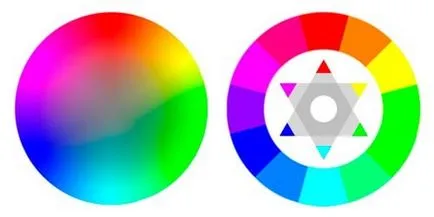
На цвят колело срещу главния вторични цветове. Затова ние се двойки: червено и синьо. Зелено и лилаво. Синьо и жълто.
Повече има третичен цвят генерирани чрез смесване на първични и вторични цветове. Но в този урок, ние няма да ги разглеждаме.
За нас е много важно да се знае за взаимодействието на първични и вторични цветове. В определянето на криви корекция слой (Curves), можете да редактирате индивидуално цвета на изображението в червено, зелено и синьо канали. Например, движещи се нагоре крива линия в червено канал, увеличава насищането на червен цвят. На свой ред, кривата на изместване в права посока се увеличава наситеността на синьото оттенък. Други цветове също работят двойки.

Blockbuster / Fashion

Виж снимката по-горе и обърнете внимание на цвета актьорския състав в сенки, по средата и светли тонове снимката. Особено внимание е концентрира върху областите на сянка и светлина. Ще забележите, че сянката има синкав оттенък, както и акценти - момиче цвят сянка.
Това е незадължителен цветова схема. На колелото на цветовете, синия цвят е срещу оранжево.
Когато се работи с изображения на хора трябва да вземат предвид цвета на кожата им. Вие не може да се превърне хората в зелено, лилаво или синьо. Тя ще изглежда странно. Кожата винаги трябва да е оранжево, жълто или оранжево-жълто. За да допълни тези цветове се използват противоположни цветове: синьо, синьо-лилаво и синьо.
Имайки това предвид, нека Стайлинг нашия имидж.
Стъпка 1. Add корекция слой Curves (криви).
Съвет: когато започне корекция на цветовете със сенките, а след това отидете на леки райони и най-накрая да се средните тонове.
Стъпка 2. В падащото меню, промяна на RGB. който е отговорен за яркостта на цялостната картинка и контраста за син (Blue) канал. Ще работим в посока, обратна на падащия списък на каналите на, които варират от синьо (синьо) и завършва с RGB.
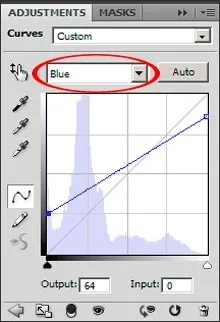
Преместване в долната част на кривата леко нагоре, което в общия ще добави син оттенък в сенчестите области. Освен това, за да се компенсира тази корекция, по-ниски в горната част на кривата надолу малко по посока на жълтото да се намали син оттенък в светлите области и да се възстанови цвета на кожата е по-близо до естествения цвят.
Стъпка 3. Моля, обърнете внимание, че изображението се превърна в лилав оттенък. Това е така, защото червените и зелени канали са настроени на същата интензивност. За да получите по-синьо оттенък на изображението, можете да отидете на канала, Green (Зелен) и повишаване на сянка или червен (Red) канал и понижаване на сянка. Но има разлика, която струва да се обръща внимание на: ако повишите сянка в зеления канал, изображението ще стане малко по-лек и губи разлика от тях, но ако се намали на сянка в червения канал, то ще стане по-тъмен и увеличи контраста.
В повечето случаи е по-добре да се използват зеления канал. Отидете на Зелената канал (Green) и добавите малко лилаво оттенък в сенките.
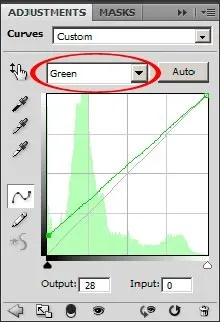
Стъпка 4. В този момент, може да се наложи да се върне в синия канал и да коригира цвета на кожата. Тя не трябва да бъде прекалено синьо и не прекалено жълто. Регулиране на акцентите и средните тонове, докато не получите желания резултат.
Стъпка 5. Сега можем да отидем в канал RGB и да регулирате яркостта и контраста на изображението. В този пример, аз намалява нивото на сенките.
Етап 6: Накрая, могат да бъдат допълнени от ефекта на друг филтър. Чрез добавяне на син оттенък на изображението на сянка се насища. Добави корекция слой Hue / Saturation (Hue / Saturation) и намаляване на наситеността на параметър (насищане) до -10. Промените са минимални, но това е въпрос на вкус. Имаме стилен ефект.

В заключение, нека разгледаме още един интересен ефект върху изображението с хладно, бронзов нюанс. Той прилича на сепия ефект, но изображението не трябва да се превръща в черно-бяло. Ярки цветове се виждат на снимката, но се открояват красив бронзов оттенък.
Да практикуваш вземете изображения в широк тонален и цвят по-добре да видите промените.
Стъпка 1. Първо, създайте корекция слой Фото филтър (Photo Filter). Изберете от филтъра за падащия списък Сепия (Sepia) и да зададете плътност (плътност) от 90 до 100%. Не забравяйте да поставите отметка в квадратчето Save Сиянието (Запазване на яркостта).
Етап 2. Добави корекция слой Hue / Saturation (Hue / Saturation) и намаляване на насищане (насищане) от -10 до -50. Стойността зависи от вашия имидж.
Стъпка 3. Добавете корекция слой Curves (криви) и контраст увеличение на изображението. Бронз ефект изглежда по-добре на контраста на изображението.
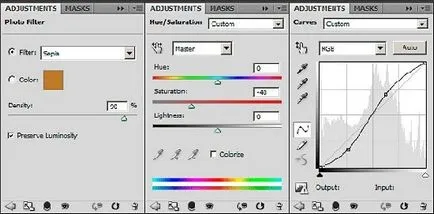
Стъпка 4: Тази стъпка не е задължителна, но ми се струва, че картината ще изглежда по-добре, ако добавите малко размазване. За да направите това, да създадете копие на фоновия слой и да го прилага по отношение на Filter> Blur> Gaussian Blur (Filter> Blur> Gaussian Blur). Не слагайте голям радиус на размазването, в противен случай крайният резултат ще изглежда много мека.
За тази снимка се използва радиуса на размазване 2,5 пиксела. След това се промени начинът на наслагване слой за наслагване (Overlay). В резултат на това, изображението става по-мека и увеличаване на контраста. За да премахнете прекомерна мекота, намаляване на запълване (Напълнете) слой 25-50%. След това се върнете корекция слой Curves (криви), и компенсира промени в контраст.
Това, бронзов ефект готов е.

заключение
Имайте предвид, че съществуват много други начини за производство на такива ефекти и за това няма никой правилния начин. Всеки фотограф и Retoucher използва различен, удобен за него инструменти и техники. За всеки си, така че се намери най-добрият вариант за вас работят с изображението.
Също така не забравяйте, че окончателните резултати за всяко изображение, които добавяте тези ефекти ще се различават в зависимост от нивото на светлина и сянка, цвят и контраст, и така нататък. Г. Всички настройки, показани тук, са избрани поотделно за всяка снимка. На добър час!
Преводач: Владимир Нестеров | Източник: tutorial9.net