Оптимизиране и ускоряване на прозорци 10 на слаб компютър
Съвсем наскоро, във връзка с внезапната смърт на моя лаптоп, че трябва да се измъкнем от храната му и купил доста време просто твърде слаб нетбук. Намерих го на чиста Windows 10, а след това се използват едни и същи си стандартни препоръки за ускоряване и оптимизиране на "десетки", но за съжаление на спирачката е спирачката.
Отначало трябваше да се измъкне и започнах да мисля за начини да си купи нов лаптоп. Но след това, ясно осъзнавайки, несигурността на собственото си финансово положение в момента, аз все пак реших да опитам да се започне да се намери и да се опитаме всички възможни начини за овърклок слаб компютър. както и всяка остаряла лаптоп или нетбук с Windows 10 на борда.
Повече изпитване на тези методи, аз имам идея за организиране на натрупаната информация и пиша за всички на тази статия. Това е, което правя, защото ускоряването на моя нетбук съм напълно поетапно. Разбира се, той не бърза, но все пак да се разбърква до нейните параметри значително.
Искам да предупредя, че в своите препоръки за ускоряване на бавни компютри, както и в други случаи, аз не претендирам, абсолютна истина - просто говоря за собствените си оптимизация опит и ускорение очевидно крехко нетбук. Трябва да добавя, че всички ме избран за овърклок техники подходящи не само за Windows 10, но също така и за "Седем" с "осем".

Също така мисля, че е важно да се каже, че ние ще се стреми ускорението само за сметка на разстояние всичко, което може да бъде изключен в нашата операционна система, без това да повлияе на конфигурацията на хардуера и не се опитват да го направят до краен предел. Разбира се, много разпръснати на пределно допустимите стойности и техните процесори и твърдия диск, но този метод неизбежно води до преждевременна смърт на компютъра. Мисля, че нито аз, нито вие нямате нужда от него. Да започваме.
Стандартни методи за ОС с Windows 10
Преди да можете да използвате специфични и понякога много обезпокоителни начини за ускоряване си беден компютър, лаптоп или нетбук, е необходимо да се опитат да се възползват от стандартните решения. Тях аз е описано в статията "Как да се ускори обувка и стартирайте Windows 10". Ако не помогне, аз лично бих предпочел да се опита да преинсталирате "топ десет" чисто. Ако това не стане, едва тогава по-добре да се използват допълнителни методи, изброени по-долу, е да забраните всички ненужни: програми, услуги и др
Изключете визуални ефекти, за да се подобри ефективността на Windows 10
Един от първите начини за овърклок малко слаб компютър е да деактивирате визуални ефекти (полупрозрачен прозорец постепенно се разгръща папки дори сянка под показалеца на мишката, и т.н.). Повечето от тях може да бъде изключен без много щети на външния вид. За да изключите визуални ефекти, които консумират допълнителни системни ресурси, е необходимо да:
- С натискане на десния бутон на мишката върху менюто Старт. изберете "System".
- Ние намираме връзката "System Information" под заглавието "Свързани Параметри".
- Освен това, в лявата колона план "Разширени настройки на системата."
- Отворете раздела "Разширени".
- В "Ефективност" кликнете върху бутона "Options".
- Изберете "Регулиране за най-добро изпълнение" (въпреки че можете да изберете "специални ефекти" - повече за това по-долу).
- Щракнете върху OK.
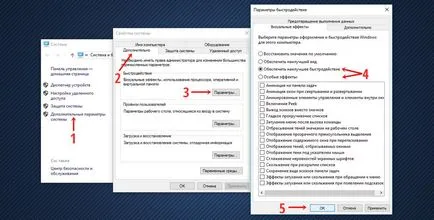
Както обещах, ще се фокусира повече върху четири точка. Ако я изберете в параметъра "Регулиране на най-добри резултати", след това се изключи напълно всички визуални ефекти. По мое мнение, повечето от тях не са наистина нещо и искате (дори и на мощен компютър), но има и такива, без които под формата на системата става толкова много грозен и неудобен дори за окото. Ето защо аз лично избирам първото "изпълнението" (да са изчезнали всички кърлежи), а след това - на параметъра "Специални ефекти", където можете да се поставите на датите на отметки точки. Оставям включени следните параметри:
- Заключение миниатюри вместо икони (например, папки със снимки, показващи не само да подаде икони и миниатюри - за мен това е много важно, тъй като често се налага да търсите конкретен образ измежду множеството Ако не е критично, безопасно прекратяване на връзката. - Създаване скицира един много скъп ресурс, но без да го губя много време).
- Font изглаждане нередности (този момент ясно напускат, в противен случай буквите изглеждат така, сякаш им краища са лекувани с най-грубо стържене, файл или шкурка не е докоснал).
Може би трябва да напусне и някои други визуални ефекти. Това е много индивидуално. Експериментирайте.
Деактивирането на вградения в търсенето (диск индексиране) и други услуги в Windows 10
По подразбиране, Windows 10, както и в "Седем" с "осем" услуга е разрешена индексиране на съдържанието на твърдия диск. Тя ви позволява да използвате полето за търсене в менюто Старт или папка и да я намерите с помощта на необходимите файлове. Това търсене като цяло има много оплаквания от времето на Windows 7 и до днес. На първо място, това е доста бавен, и второ, често не може да намери файловете и папките, които имате на компютъра си точно, добре, най-важното нещо, и на трето място, това е до голяма степен на натоварване и на паметта и процесора. В допълнение, всички програми, файлове и папки, които можете да намерите голяма ръка. Да, разбира се, чрез търсенето е малко по-лесно да се направи това, но ние всъщност слаб компютър и ние искаме да го ускори? Ние ще трябва да жертват тази функция (и не само нея насаме) за по-голяма оптимизация на нашия бавно движещи се животни.
За да забраните Функцията за търсене в Windows 10, трябва да:
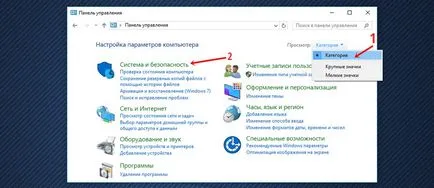
- В следващия прозорец, гледайки почти до дъното и кликнете върху предпоследната зелена точка "Администрация".
- Отваря се нов прозорец. в който трябва да изберете "Услуги".
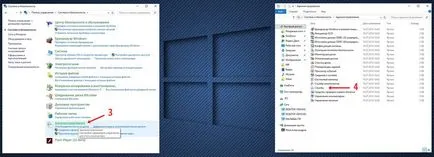
За да видите по-добре имената на услуги, новия прозорец е най-увеличен, както и колона "Наименование" и "тип Startup", за да се разшири и да постави един до друг (преносим, уловена върху името на колоната).
Веднага искам да предупредя, че случайното освобождаване на някои услуги може да бъде извлечена от текущото състояние на компютъра, а вие трябва да отново да преинсталирате Windows 10. Бъдете внимателни!
Сега ние откриваме услугата «Windows Search» (търсене). В описанието му се казва: "съдържание за индексиране на кеширане свойства и резултата при търсене на файлове, електронна поща и друго съдържание."
- Кликнете на Windows Search десния бутон на мишката.
- "Properties" щракнете върху елемента в контекстното меню.
Вместо параграф 5 и 6, можете просто да кликнете два пъти върху името на услугата!
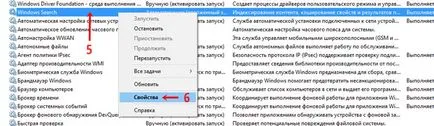
- Налице е нова малък прозорец. В него трябва да започнат да се уверите, че ние сме в раздела "Общи".
- След това под "Тип стартиране" изберете "Disabled" (което означава, че услугата ще бъде деактивирана).
- Щракнете върху OK. за да запазите промените.
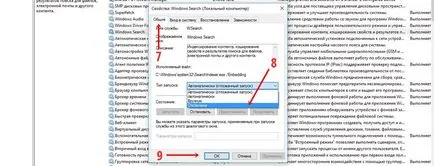
Така че, услугата за търсене (с други думи индексират диск) ние забранено. За да се ускори бавно компютри, работещи на Windows 10, тя може да бъде от решаващо значение. Но тъй като ние вече сме в сферата на услуги и, разбира се, искам да овърклок вашия лаптоп или нетбук, доколкото е възможно, той може да бъде изключен, а някои други ние не се нуждаят от услугата. В края на краищата, те са поне малко и консумират ценен спомен. Струва си да припомним, че забраните всяка услуга, могат само да проучи внимателно въпроса защо един или друг от тях е необходимо, и това, което може да го доведе на разстояние.
Всички имена на услуги, които могат да бъдат деактивирани хипотетично, аз списъка в отделна статия, озаглавена "Кой може да бъде изключен с услугата за да се ускори Windows 10". Първо исках да ги публикувам тук, но след това реших да ги правят в специален материал - в противен случай тази страница ще просто огромна.
Деактивирането на контролните Windows 10 сметки
Контрол на потребителите на профила - Този компонент на операционната система, отговорна за искане за извършване на действия, които изискват администраторски права. Казано по-просто, това е един изскачащ прозорец в затъмнена екрана, който се появява, когато се опитате да стартирате програма, която изисква администраторски права. Тази функция съществува в Windows Vista, тъй като версия и е добър бариера на различни рискове, но ако целта ни е да се ускори слаб компютър, работещ с Windows 10, този компонент може да бъде деактивирана. Повреда на функционалността на системата не се нанесат и ще допринесе за някакъв компютър овърклок nout- или нетбук, но ще направи използването им по-малко сигурен. Ако сте готови да се примири с това, не се колебайте да изключите управлението на потребителските акаунти.
Сега вижте как да деактивирате управлението на потребителските акаунти в Windows 10. Както винаги, ще опиша процеса стъпка по стъпка, с картини.
- Първата стъпка е да тече от контролния панел (щракнете с десния бутон на мишката върху менюто Старт, изберете съответния елемент - 6 по-долу).
- След това е в контролния панел, изберете зелен опцията "User Accounts".
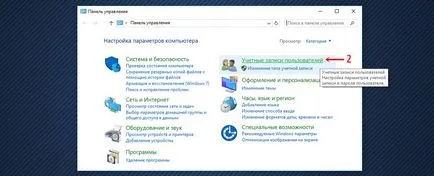
- Сега отново щракнете върху "Потребителски акаунти".
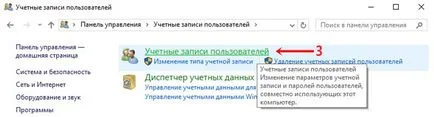
- В следващата стъпка, изберете долния връзката "Промяна на управлението на потребителските акаунти".
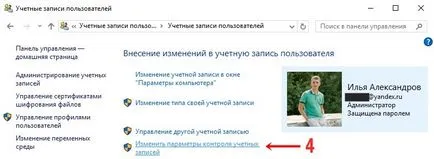
- Сега ние трябва да се преместете плъзгача на най-ниската позиция.
- И за да потвърдите промените, като кликнете върху OK.
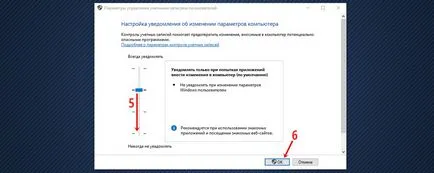
Компютърът ви подканва да запазите настройките си. Ние сме съгласни и да се насладите на липсата на досадни уведомления.
зареди оптимизация за ускоряване на стартирането на Windows 10
Ускорят зареждането на слаб компютър и малко помощ, за да го разпръсне и променете настройките в инструмента "за конфигуриране на системата". За да отворите, е необходимо да:
- Натиснете Win + R. ключове конзола се показва "Run", предназначена за въвеждане на команди.
- Ние трябва да влязат в него 8 букви: Msconfig и натиснете Enter или ОК.
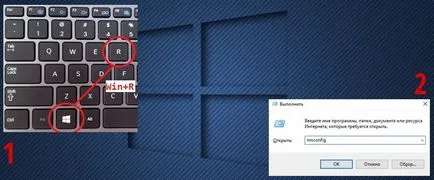
- Отваря инструмент "за конфигуриране на системата". Преместете там във втория раздел "Свали Файла".
- Кликнете върху "Advanced Options. "
- Има още един прозорец. В него ще се постави отметка до "Брой на преработвателите"
- Изберете максималния брой. Аз е 2, може да има повече.
- Поставете отметка до "Максимална памет".
- Щракнете върху OK.
- Сега се върнете към прозореца остава отворен "за конфигуриране на системата". В него ние дори да сложите отметка на "No GUI». Но имайте предвид, че всички анимацията, когато Windows 10 се изключва. т.е. по време на стартиране на системата, преди на екрана за вход ще видите черен екран. Не се страхувайте от, ако решите да използвате тази опция. Също така е малко по-бързо стартиране на системата а.
- Щракнете върху OK. за всички промени, които правите, се прилагат в нашата операционна система.
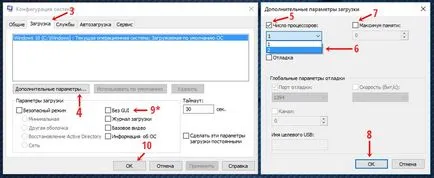
Изключване на Windows 10 неизползвани компоненти
Вие всички ненужни програми при стартиране, надявам се, че вече сте изключен. Ако не, натиснете Ctrl + Alt + Del, изберете диспечера на задачите. след това върху раздела Startup. След това, като кликнете върху всеки неизползван програмирате десния бутон на мишката, изберете "Disable".
Също така се надявам, че всички ненужни програми, които вече са отстранени също. Ако не, на контролния панел (как да го стартирате, виж по-горе) - кликнете върху Добавяне или премахване на програми. Изберете неизползвани, а също и с десния бутон върху изтриете.
Въпреки това, с изключение на страните, а са склонни да бъдат доста малък, има повече и по-големи компоненти за обема на програми в Windows 10, някои от които може да се изключи, за да се ускори бавно компютри, лаптопи и нетбуци - е компонент на Windows. Те трябва да бъдат особено внимателни, защото не всеки компонент може безопасно да се изключи. По-добре да се чете, което е планирано за всяко пътуване.
- За да стартирате функцията "Компоненти Windows» е необходимо отново да отворите контролния панел (не забравяйте как: щракнете с десния бутон на мишката върху менюто Старт и изберете "Control Panel").
- Кликнете върху зелените опцията "програми".
- Сега изберете "Активиране или деактивиране на функции на Windows." Стартирайте инструмента «компоненти на Windows".
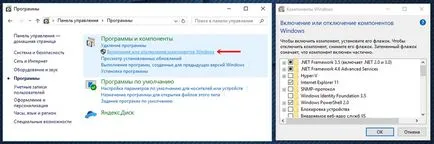
За да изключите всяко ненужно показваме в Windows 10 за ускоряване на неговата слаба компютър, е необходимо да се премахне отметката от съответния елемент и натиснете OK. Можете да изтеглите няколко отметки и след това върху OK. Промените влизат в сила само след като рестартирате компютъра.
Трудно е да се посъветва ясно кои компоненти могат да бъдат изключени, и това, което е най-доброто ляво. Помислете само няколко.
Списък и всякакви други услуги, които съм се оказа изключена по подразбиране. Искам да кажа, че не трябва да ги изключите, но имам Windows 10 Pro и никога не знаете, че имате някои от тях все пак ще бъдат включени.
Що се отнася до двете NET Framework компоненти. това обикновено се препоръчва да се оставят своя настроение подразбиране. Експериментирайте е възможно, ако компютърът остава много слаб и е необходимо тя все още някак си по-нататъшно ускоряване.
Тук докато всички. В момента тя е на всички начини за оптимизиране и ускоряване бавни компютри с Windows 10. мога да намеря, за да се опита на вашия нетбук и да организира за вас в тази статия. Аз ще продължи да следи този въпрос и, ако мога да намеря още малко полезна допълнителна информация, не забравяйте да го добавите тук.