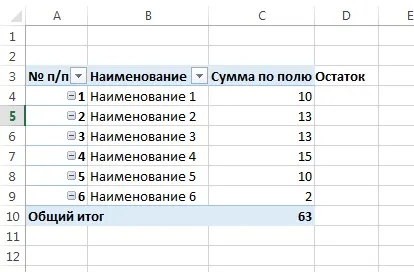Обобщена таблица в Excel 2018-2019
Да предположим, че сме събрали в данните на обобщена таблица от няколко таблици.
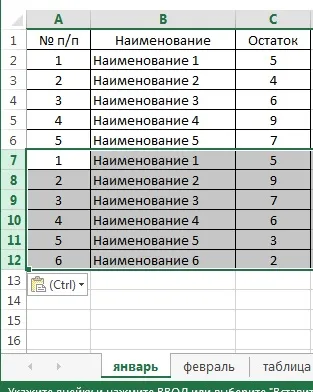
Виждаме, че някои стойности се повтарят. Искаме да сме сигурни, че всяко име се споменава само веднъж, и останките от него са обобщени.
Ние използваме осеви таблици.
За да направите това, изберете всички области на нашата финална маса (с капачката) и натиснете в менюто "Insert" в бутона "Обобщение на маса":
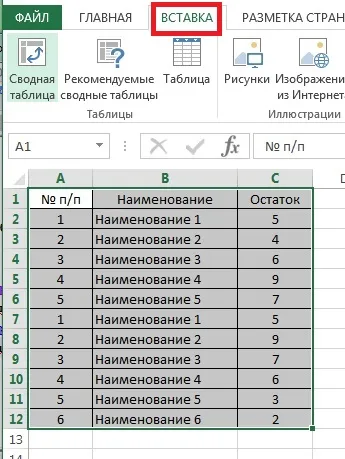
Изберете "да се сложи на масата нова страница"
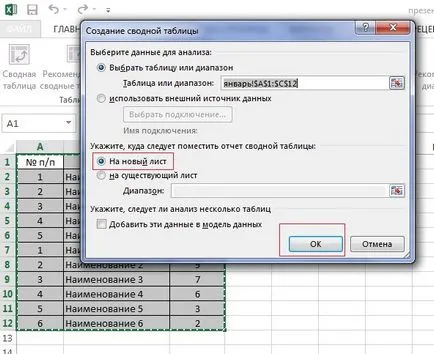
и натиснете OK. Качваме се на нов списък:
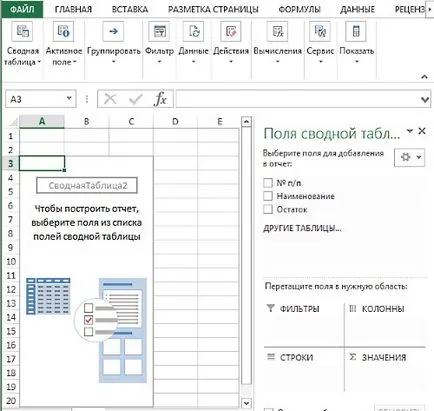
В горното поле на листа, изберете полетата, които искате да видите в тази финална маса и да получите една маса, която се ", за да се срине", а стойностите за тях са обобщени.
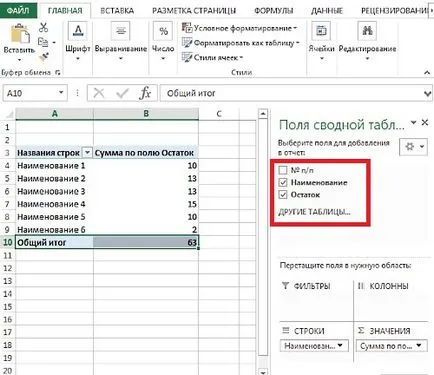
Ако искаме да донесе всички основни области на масата, изберете ги в горния десен полето:

Ние се уверете, че в "стойност" е само колоната, в която искаме да обобщим стойностите на заема.
Ако това поле е още известно име на капачка,

го плъзнете в "линия".
Ние се уверете, че в "стойност" е посочено "на поле сума". Ако има нещо друго, правилно изчисление няма да работи.
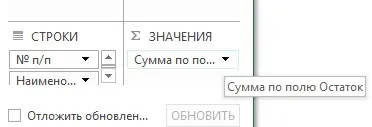
Настройката на това поле е в "Стойност на параметъра полета", които могат да бъдат достъпни чрез кликване върху "стрелката":
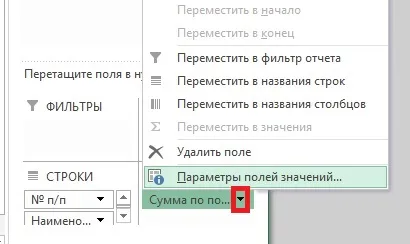
тук е конфигуриран "Сума":
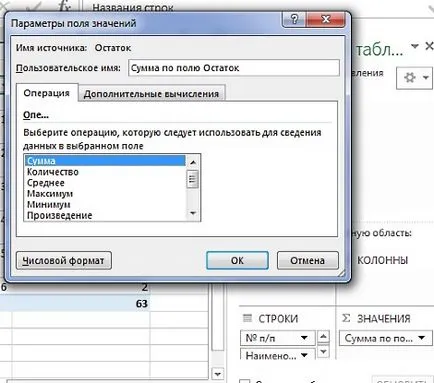
Така че ние имаме една маса на формуляра.

Ние трябва да го превърнете в нормален изглед.
За да направите това, отидете на конструктора на раздела:
В междинните резултати, изберете "Да не се показват междинните резултати":
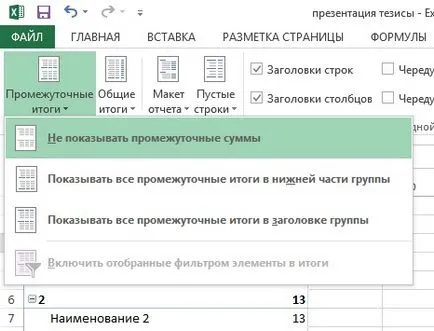
В оформлението на отчет, изберете "Show в таблична форма":