Обхватът на маските в Photoshop
 Обхватът на маските в Photoshop.
Обхватът на маските в Photoshop.

Поздрави на всички! Днес, да научите как да направите красиви кадъра при използване на маски в Photoshop. Това е лесно и забавно. Къде да вземе маската? - Разбира се, в интернет! Можете да се направи, че не е много трудно. В края на урока, ще намерите линк, като кликнете върху която ще бъде в състояние да изтеглите моята малка колекция от маски.
Ето примери за снимки в рамки на тези маски.
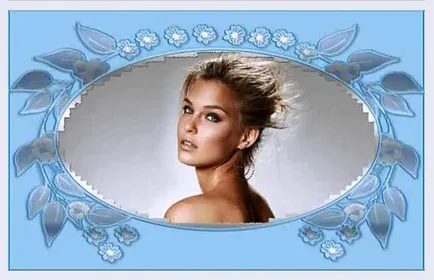

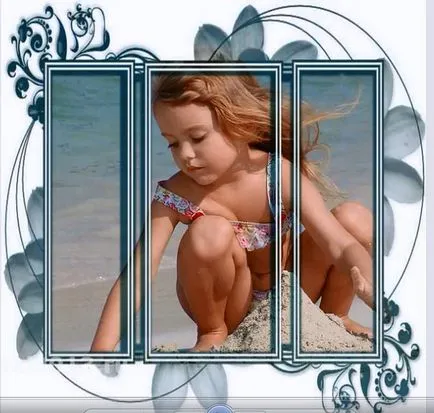


Но така се търсят сами маски.
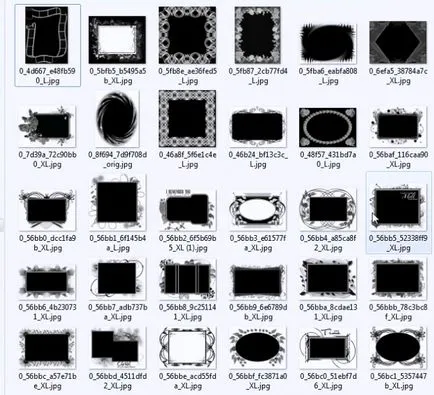
Е, как да се направи рамка с помощта на маска в Photoshop.
Стъпка 1. Отворете снимката, която искате, изберете си подходяща маска и твърде отворена. Кликнете върху раздела със снимки и размери часовника: образа - размера на изображението. Не забравяйте, резолюцията както хоризонтално и вертикално (може да записва). Тази снимка №1. Кликнете върху раздела на рамката, както и проверка на размера. Премахнете отметката от Constrain пропорции (Screenshot №2), промяна на размера на рамката на размера на снимките. Можете да направите и обратното, това е, за да настроите размера на снимките, под рамката, но качеството се губи, и когато промените в обхвата на това е по-малко забележими във всяка преоразмеряване.
Стъпка 2. Копирайте маската. Стоейки на маска слой, натиснете Ctrl + A - изберете всички, Ctrl + C-копие.
Стъпка 3. Отворете снимката, отново влезе в каналите, да създадете нов канал (снимки № 3). Появява 1. Алфа канал (снимки №4). Стоейки на канала (тя е осветена в синьо), натиснете Ctrl + V - вмъкнете копирания маската.
Етап 4. връщане към слоеве и да се създаде нов слой (снимки № 5). В лентата с инструменти, проверете дали цветовете са по подразбиране (черна блуза, бяла отдолу) и кликнете върху стрелката в близост до площадите - цветовете ще се разменят. Screenshot № 6. След това изберете Fill инструмент и запълни празното слой.
Стъпка 5. Отидете на каналите, натиснете клавиша Ctrl и кликнете върху иконата на маските на алфа канали. Оказва се, подбор на кадрите маски. Screenshot №7. Отново се връщаме към слоевете и стои на бял слой (че той е активен, кликнете върху него), създаване на маска. Screenshot №8. Ще видите снимката в рамката. Забележка: маски са черни с бял средно и (по-рядко). Ако черно, не е необходимо да правите нищо, а ако бяло, че е необходимо да отидете на изображението - корекция - инверсия, или стои на маската, натиснете Ctrl + I. Screenshot № 9.
Стъпка 6. След това, ако е необходимо, можете да редактирате нашия състав, като се използват стилове слой (скрийншота №№10, 11, 12) или стил (снимки) 13. Това е един много интересен етап, опитайте да го!