Не е работа на уеб камерата прозорци 10

Като правило, в този случай, започнете да търсите място, където да изтеглите драйвери за уеб камера под Windows 10, но е по-вероятно той вече е бил там, и така нататък компютъра и камерата не работи по други причини. Тези инструкции подробно няколко начина за коригиране на уеб камерата в Windows 10, един от които, надявам се, ще ти помогна. . Вижте също: софтуер за уеб камера. Обърнат образ на уеб камерата.
Забележка: Ако уеб камерата спря да работи изведнъж, без надстройка до 10-те години, и без да се налага да преинсталирате системата, опитайте най-лесният вариант: отидете на диспечера на устройствата (кликнете с десен бутон върху стартирането), да получите уеб камера в "Imaging Devices" щракнете с десния бутон на мишката - на "свойства", за да се види дали бутонът е активен, "рушвети" в "шофьор" в раздела. Ако е така, да я използват.
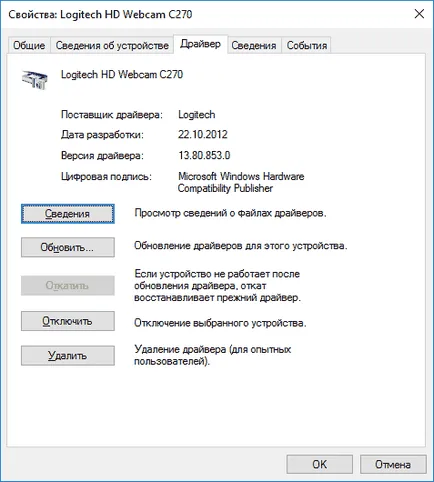
Изтриване и повторно откриване на уеб камерата в диспечера на устройствата
Приблизително половината от случаите на уебкамери спечелени след надстройка до Windows 10, следвайте тези лесни стъпки са достатъчни.
- Отиди на диспечера на устройствата (вдясно кликнете върху бутона "Start" - за да изберете желаната опция в менюто).
- В "Imaging Devices", щракнете с десния бутон на вашия уеб-камера (ако вече не е там, а след това този метод не е за вас), а след това щракнете върху "Премахване". Ако бъдете подканени да изтриете драйверите (ако има такава марка), да се споразумеят.
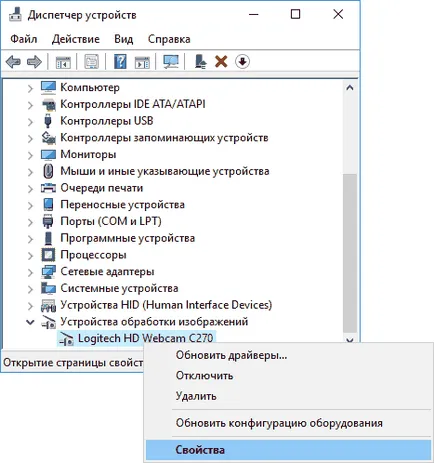
- След отстраняване на камерата в диспечера на устройствата, изберете менюто в горната част на "действие" - "Сканиране за хардуерни промени." Камерата трябва да се върнат. Може да се наложи да рестартирате компютъра си.
Finish - проверете дали вашата уеб камера сега. Може би по-нататъшни стъпки ръководят не е нужно.
Препоръчително е да се извърши изпитването с вградения Windows 10 заявление "Camera" (тя работи лесно чрез търсене в лентата на задачите).
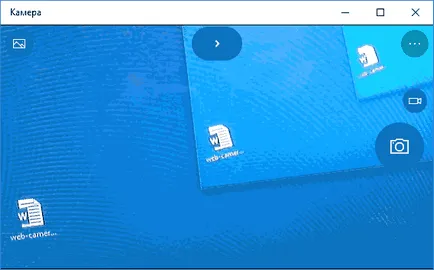
Ако се окаже, че в това приложение, уеб камера работи и, например, Skype или други програми - не, проблемът вероятно е в настройките на самата програма, а не шофьорите.
Инсталиране на драйвер за уеб камера на Windows 10
Следваща вариант - инсталиране на драйверите за уеб камера, различни от тези, установени в настоящия момент (или, ако не е нужно всеки - тя просто инсталиране на драйвери).
Ако в диспечера на устройствата вашата уеб камера е вписана с "Образна устройства", опитайте следните опции:
- Щракнете с десния бутон на клетката и изберете "Update Driver Software".
- Изберете "Прегледай моя компютър за софтуер за драйвери."
- изберете "Изберете шофьор от списък с драйвери на устройства" в следващия прозорец.
- Вижте, има нещо друго съвместим драйвер за вашата уеб камера, която може да се инсталира, вместо да бъдат използвани в настоящия момент. Опитайте се да го инсталирате.

Друг вариант на същия метод - отидете на раздела "Driver" уеб камера свойства, щракнете върху "Премахване" и изтриване на водача. След това изберете "действие" в диспечера на устройството - "Сканиране за хардуерни промени."
Ако някое устройство, подобно на уеб-камера не е в "Устройства за изображения", или дори не разполагат с най-много на този раздел, от първия опит в "тип" позволи "Покажи скритите устройства" раздел меню Диспечер на устройствата и да видим, не се появява там в списъка с уеб камера. Ако има, опитайте се да щракнете с десния бутон на мишката и да се види дали има елемента "Активиране", за да го активирате.
В този случай, ако камерата не се появи, опитайте следните стъпки:
- Вижте, има ли някакви неизвестни устройства, изброени в Device Manager. Ако отговорът е да, тогава: Как да инсталирате драйвера на неизвестно устройство.
- Отидете на официалния сайт на производителя на лаптопа (ако това е лаптоп). И погледнете раздела за поддръжка на вашия модел лаптоп - ако има драйвер за уеб камера (ако те съществуват, но не и за Windows 10, се опитват да използват "старите" драйвери в режим на съвместимост).
Забележка: за някои лаптопи може да са необходими за конкретно специфични за модела чипсет драйвери или допълнителни инструменти (различни видове фърмуера Разширения и т.н.). Т.е. В идеалния случай, ако сте изправени пред проблем, тя е на лаптоп, трябва да инсталирате пълен набор от драйвери от официалния сайт на производителя.
Инсталиране на софтуера за уеб камера чрез параметри
Вариантът на този вариант, че той вече е инсталиран, но не е съвместим с текущата операционна система (ако проблемът се появява след надграждане до Windows 10) за уеб-камерата, специален софтуер за Windows 10. Също така е възможно да се работи правилно.
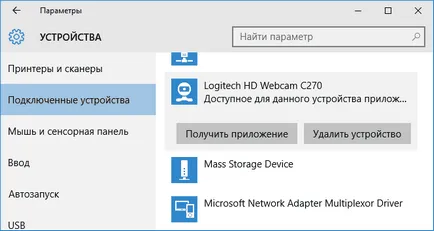
След отстраняване, отидете в "Start" - "Настройки" - "Устройство" - "Свързани устройства", да си уеб камера в списъка, кликнете върху него и натиснете "Изтеглете приложението". Изчакайте, докато то се зарежда.
Други начини за решаване на проблеми с уеб камера
И още няколко начина за коригиране на проблемите с не работи на уебкамери в Windows 10. Редки, но понякога е полезно.
- Само вградени камери. Ако никога не сте използвали уеб камера и не знам дали работи преди, освен това не се появи в диспечера на устройствата, отидете в BIOS (Как да влезете в BIOS или UEFI Windows 10). И проверете раздела Разширени или интегрираната периферия: някъде там може да се даде възможност и деактивиране на интегрирана уеб камера.
- Ако имате лаптоп Lenovo, изтеглите приложението Settings Lenovo (ако вече не е инсталиран) от магазин за приложения на Windows има в камерата ( "камера") раздел контрол, преглед на режима за поверителност (Privacy Mode). Изключете го.
Друго предупреждение: ако на уеб камера, изброени в диспечера на устройствата, но тя не работи, вижте неговите, в раздела "Driver" и кликнете "Подробности". Ще видите списък на файловете, използвани от водача, за да работите с фотоапарата. Ако сред тях има stream.sys. това показва, че водачът на вашия фотоапарат е бил освободен преди много време и той просто не може да работи в много нови приложения.
И изведнъж, и това ще бъде интересно:
Благодаря Ви много. Вашите съвети помогна, но тя постоянно, когато фотоапаратът е включен скочи екран на смъртта, и сега всички правила
Опитайте това:
1. отидете на диспечера на устройствата, намери там камера, кликнете с десния бутон върху него - свойства.
2. Ако "шофьор" бутона в раздела активен "се връщам", а след това да я използват.
3. Ако не е активен, - актуализация на водача - търсене на водачите на този компютър - изберете от списък с драйвери на устройства и погледнете в списъка, има и други, по-стари (понякога има смисъл да се махнете отметката "показват съвместими драйвери" и избрана ръчно по име на модела на камерата, просто различен често показва само една текуща водач)
Дмитрий, аз не съм напразно призова вас. preproboval всички. няколко пъти pereustanvlival OS и Skype, актуализиране на водача. може би аз съм премахване windose 8.1, премахва и необходимите драйвери?
За инсталиране на драйвера със сайта ASUS е в процес на вашия модел лаптоп се опита? Т.е. дори ако водачът е отстранена, официален водача трябва да работи.
водачите на уебсайта ASUS там. Аз отговаряше с тях, и те съобщиха, че шофьорите са в библиотеката в Microsoft Windows 10. Те също така показват, че водачът за камерата направи Microsoft. начин, така че си струва и информация за водача, когато се вижда отваряне. можете да изпращате снимки на екрани?
Само година някъде и дава линк.