Намиране и заместване на текст - Adobe InDesign CS3
Намиране и заместване на текст
Командата Редактиране -> Find / Change (Edit -> Find / Replace) ви позволява да се обадите диалоговия прозорец за търсене и заместване на текст (Фигура 16.15.).
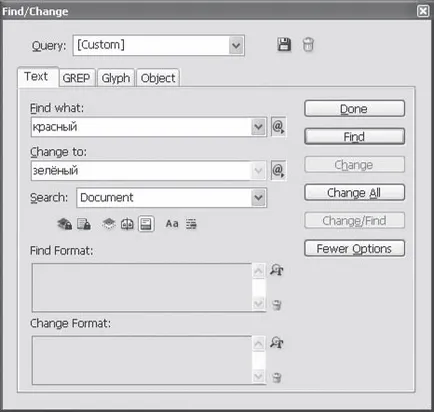
Фиг. 16.15. Намери / Промяна на диалогов прозорец (Намери / замяна), раздела Текст (текст)
Падащия списък на заявките (на) ви позволява да изберете една от най-запазените предпочитанията за търсене и промени (създаване на него можете да използвате бутона Save Query (Save Query) от иконата на дискета в дясно от списъка). Това е полезно, ако редовно извършват същите операции за търсене и замяна; сред "Фабриката" е запазени заявки, например, са полезни и за замяна на прави кавички с типографски или заменят двойни пространства на сингъл.
Както се вижда на фиг. 16.15, Намери / Промяна на диалогов прозорец (Намери / Replace) съдържа четири раздела:
• Text (текст) - тук се извършва прости операции, за да намерите и замените текст фрагменти;
• GREP - в този раздел, можете да създадете много сложни заявки за намиране и замяна на текст;
• Glyph (символ) - този раздел е за търсене и замяна на отделни знаци в текста;
• Обект (Object) - с настройките в този раздел може да бъде намерена в документ, и промяна на техните свойства.
Помислете за конфигуриране на тези раздели.
От търсене и замяна, извършена от раздела GREP, използвайте заявки POSIX език, се превърна в де факто стандарт в своята област и е позната на потребителите на Unix и Linux операционни системи.
търсене и замяна на способности с помощта на POSIX език почти неограничена и ще ви позволи да изпълнява много сложни действия: искане може да съдържа различаващи се части и дори прости логически условия. Въпреки това, във връзка с този език не се POSIX съвсем проста и може да бъде трудно да се разбере.
В тази книга, ние няма да се справят с всякакви въпроси или операции POSIX език за търсене и замяна на текст с помощта Впиши раздели по принцип. Обикновено търсене и замяна не изисква използването на този раздел; ако смятате, че трябва да се запознаят с езика в POSIX може подходящата литература.
В рамките на текст (Text) (вж. Фиг. 16.15), текстът се въвежда, което искате да намерите (в полето Намери) и текста, който искате да замените намерени (в промяната на полето). Намери бутон (Намери), климата (замяна), Смяна на всички (Замяна на всички) и Change / Намерете (Замяна и да намерите следващия) от дясната страна действително да извършва търсене и замяна.
В дясната част на диалоговия прозорец е един бутон Повече опции (повече опции), като натиснете системата ни показва областта Намери Format (Търсене форматиране) и Change Format (Заменете форматиране), с която можете да ограничите търсенето въз основа на форматирането на текста или модифициране на дизайна. Самите полета са само с избрания формат, и то се регулира с помощта на бутоните до полетата, които се отварят прозорец към плънката е много подобен на екрана на параграф стил и който можете да зададете на голямо разнообразие от възможности за дизайн.
С помощта на допълнителното меню до полетата за търсене и замяна можете да използвате при търсене на специални символи заменени (например, да намерите раздели, пространства на различна ширина), променливи (който и да е характер, всяка цифра), и така нататък. D. Такива символи и променливи са обозначени със специален последователност символи, започващи с характер ^ (курсорът или регистрации степенуване). Например, характер раздела е показан от символи ^ Т, и всяка фигура - ^ 9. Можете да въведете символи не само от допълнителното меню, но също така и на ръка - само в този случай те ще трябва да се знае, паметта.
Падащия списък Search (Търсене) ви позволява да определите коя част на документа, трябва да се търсят и заместване на текст. Стойностите включват всички документи (всички документи), Документ (текущия документ), история (текст в текущия и сродни), до края на Story (С позицията на курсора до края на текста) и селекция (изолиран фрагмент). В зависимост от това дали изолацията създадена и инсталирана, ако не всички опции могат да се появят в курсора на текст в списъка: ясно е, че е безсмислено да се стремим да предлагаме в избора, ако изборът не е така.
Под падащия списък търсене на (Търсене) има седем бутони (в другите раздели са само пет бутони) ви позволява да модифицирате вашите думи за търсене.
Включи Заключен бутон слоеве (включително заключени слоеве) ви позволява да търсите (и само търсите, не може да бъде заменен) в рамки, които са на заключени слоеве в документа.
Включи Заключен бутон Stories (включително заключени части от текста) ви позволява да търсите (отново, замяната не е налична) в текстови рамки, които са защитени от промени.
Включи скрити бутон слоеве (включително скрити слоеве) ви позволява да търсите и заместване на текст в рамка намира на хората с увреждания, които не са за показване слоеве на документа.
Включи бутон магистърски Pages (включително главната страница) ви позволява да търсите и заместване на текст в рамки, които са на майстор страница.
Включи бутон Бележки под линия (включително бележките под линия) ви позволява да търсите и заместване на текст, не само в тялото на текстови рамки, но и автоматично създава блок с бележките под линия.
Всичко е казано за петте бутона е вярно и за другите раздели. Разбира се, в този случай ще се търси не текстови, отделни символи или предмети.
Буквите бутон (малки и големи букви) ви позволява да търсите за правопис, точно съвпадащ с искане на писма писане регистър. Когато се натисне Кноп ке и искане Боб дума "Боб" и "опашка" няма да бъде намерен.
Докато натискате цялата дума (цялата дума), можете да намерите единствено пълноценни думи, които съответстват на критериите за търсене. Така, например, софтуер по поръчка "лък" с бутона натиснат няма да намерите думата "лък" и "лук", тъй като съвпада с критерия само част от дума.
Въпреки това, "полезността" на търсене и замяна функция е не толкова възможността за намиране на точно определени откъси от текста, но и във възможността за използване на маска за търсене или регулярен израз (вторият дойде от програмирането). Казано по-просто, можете да укажете на неточни критерии за търсене и намиране на всички парчета попадат в него. В съответствие с това, намерени фрагменти могат да се заменят или да организират по някакъв начин.
Тук и по-долу, на правописа ще се използва в квадратни скоби и курсив за да покаже, специални знаци.
Вместо това, можете да дадете команда, за да намерите всички части на текста, като се започне с цифрите "1" и "9" и завършва с "[празно] е." Въпреки това, такова търсене, може да намерите всичко, което желаете, като числото "19" в началото на текста и съкращението "G" в края. Ето защо, ние трябва да се съсредоточи по-нататъшно разследване и да го поставите така: "19 [всеки символ] [всеки символ] [интервал] е." След като се даде команда, за да намерите всички фрагменти от текста, които попадат в рамките на искането и разпределя цвета си, ние ще решим задачата.
Трябва да се отбележи, че е създаден заявката все още не е толкова точна, колкото бихме искали. Например, ако текстът ще съдържа поредица "195 София" герои, текстът на "195 грама", ще бъдат открити и изолирани (в края на краищата, числото "5", и падането запетая под определението за "всеки символ"). Затова програмите често съдържат няколко различни специални символи за създаване на маски - от техния по-голям и по-разнообразен, отколкото са те, толкова по-точни можете да създадете заявка.
Например, формата на заявката "19 [всеки номер] [всеки номер] [интервал], за" да бъде по-точна. И ако беше успял да се използва определението на формата "19 [всяка цифра по 5 до 9] [всеки номер] [интервал] г", грешката ще бъде елиминиран, а дори и "1915" не е избран за третия знак (единица), не попада в рамките на определението, дадено. Такива сложни заявки дава IP архитектура polzovat поиска POSIX и търсене раздел GREP, които имаме в тази книга не казвай; е само един пример за такава заявка за записване, така че можете да бъдете сигурни, че той наистина не е лесно (виж фигура 16.16.); възможности същия раздел Текст (Text) скромни и не е възможно да се направи с помощта на такова искане. Когато се работи с раздел Текст (текст) Adobe InDesign ви позволява да използвате четири знака за формирането на маските за търсене, които са в полето за търсене на подменю заместващи символи (променливи): Всяка цифра (Random фигурата), всяка буква (Всяко писмо), всеки символ (всеки символ) , White Space (всеки празен символ включително раздела).
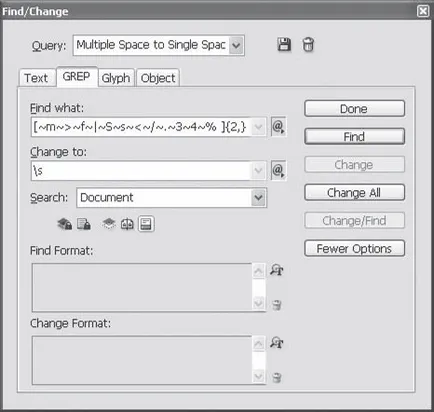
Фиг. 16.16. Намери / Промяна на диалогов прозорец (Намери / замяна), раздел GREP
Разглеждане в предишния раздел, често срещани проблеми в текста, може да изтриете, доказани начини. В повечето случаи това ще са необходими няколко операции за търсене и замяна на, се провежда на същия текст.
Ако текстът не използва специални знаци край на абзац, той може да се определи от един празен ред между тях или с интервали или раздели в началото на параграфа. И в двата случая проблемът - намерите и изтриете всички символи края на параграфа на, в допълнение към правото.
Ако параграфи са разделени от един празен ред. първо трябва да се уверите, че тази линия е наистина празна. По-специално, трябва да има никакви пространства - и те често са в състояние да отговори. Ето защо, първото нещо, което трябва да намерите всички струни, които започват с пространство, както и премахване на разликата. В този случай, формата за търсене ще изглежда така - ^ р ^ т, за да замени - ^ стр.
Търсене и замяна трябва да се повтори няколко пъти, докато броят на намерените и заменени случаи няма да бъде равна на нула (ако знаехме колко пространства до празен низ, бихме могли да се справят по-бързо, но ние не знаем това със сигурност - с изключение, тъй като те целия текст).
Следващата стъпка - да намерите всички празни редове. Сега, след като те са напълно празен, текстът те се появяват като знак за "края на параграф" право "края на параграфа", след като другата знака. Ние намерите всички двойни абзац (търсене формат - ^ р ^ п) и да ги замени с нещо, така че никога, при никакви обстоятелства, ще се срещне в текста (например, че такава комбинация от: == ((параграф)) == ) - така че не случайно на мястото на нещо удобно.
Следващата стъпка - премахване на всички признаци на "края на параграфа" и замяната им с "разминаване в". Просто махнете "края на параграфа" знаци не могат да бъдат, защото това може да доведе до факта, че думата "привърже"; ако има такива двойни пространства, те са лесни за намиране и премахване. В резултат на операцията ще се слее целия текст на един ред, но този параграф обозначен със сложния комплекс от нашите герои. След като го намери, и подмяна на знак "края на параграфа", ние завърши корекцията на параграфи в текста.
Ако параграфи са маркирани с интервали или раздели, последователността на действия ще бъде подобен на предходния. Само в този случай ние откриваме всички раздели (или пространства вериги) в началото на параграфа и да ги замени с някои набор от знаци, които не се срещат в текста. След това е необходимо да се премахнат всички следи от "края на параграфа" и да се замени набор от символи, използвани марки "в края на първата алинея."
кавички могат да бъдат коригирани с помощта на търсене и замяна. По това време, тъй като уникална функция на знака за затваряне оферта не може да излезе (преди тя да може да бъде всеки символ, и последвано от интервал или препинателен знак), отваряне на кавички винаги са последвани от интервал. Намирането и подмяна на всички признаци на "крак" или "инч", след като цитат пространство отваряне, следващата стъпка можем да намерим всички останали герои "крак" или "инч" и замяна марка на затваряне оферта.
Признаци на "Даш" могат да бъдат намерени и коригирани в няколко етапа. Тир с помощта etsya когато поставяте диалози или препинателен знак. В първия случай, търсене и замяна, е лесно: достатъчно е да намерите всички "Тирето" признаци, стои в началото на параграфа. В знак "тире" като препинателен реши да се отдели от думите с интервали, и това ще ви кажа как да го намери. Все пак, имайте предвид, че понякога комбинация от знаци "запетая" и "тире" е написана без интервал, така че може да се наложи да се търсят отделни "дефис" герои след пространството, и отделно - признаци "тире" в предната част на пространството. И в двата случая, е желателно да се добави пространства около знака "тире"; се появява за да се отстранят двойни пространства много лесно, но добавянето на празно пространство може да се определи някои грешки, като например "заседнали" в думите на знаците.
След като се запознах с фабричните настройки запазено търсене и замяна, може да откриете, че те съдържат настройки, за да се замени с тирета тирета, двойни пространства за единично или изтриване на празни редове. Някои от тези искания е създаден с помощта на Впиши раздели за управление на работата на един от претенцията и подмяната вместо няколко. Независимо от това, не сме внесли тези примери да ти кажа колко те "подредени" и би могъл самостоятелно да извършва подобни операции в други ситуации.
раздела Glyph (символ) (фиг. 16.17) ви позволява да намерите и замените отделните знаци в текста.
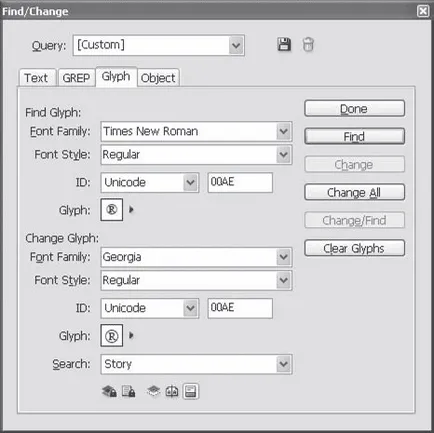
Фиг. 16.17. Намери / Промяна на диалогов прозорец (Намери / замяна), раздел Glyph (символ)
Що се отнася до главния герой (в настройките на групата Намери Glyph (Намери Symbol)), както и за символа, който заменя намерени (в група Промяна на настройките Glyph (Заменете символ)), можете да зададете следните характеристики:
• Семейство шрифтове (шрифт семейство) - от падащия списък, за да изберете шрифт, характера, който искате да намерите (или шрифт, символ, който искате да замяна на открития);
• Стил на шрифта (надпис) - в този списък се избира един от избрания шрифтове слушалките;
• ID (ID) - с помощта на този списък, и се намира в непосредствена близост до терена, можете да посочите желания символ. В областта въведете номера (или буквено-цифров идентификатор) символът и падащия списък ви позволява да изберете един от героите на системи за класификация - в зависимост от това същия символ, ще съответства на различен номер. Unicode система, избраният по подразбиране е "естествен" за операционната система Windows и да го използвате е най-лесният начин.
поле Glyph (символ) показва избрания параметър с идентификационния номер на (ID) символ, така че можете да проверите дали това е посочено правилния номер. Също така, допълнително меню до глиф (символ) отваря помощен прозорец, в който можете да изберете желания символ от списъка на символи в шрифта.
Ясно глифове Бутон (Изчистване на символи) от дясната страна на диалоговия прозорец нулира настройките, направени в прозореца. Останалите елементи на диалоговия прозорец имат същата функция като тази, когато се използва в раздела Текстови (текст).
разделите обекти команда (Object) (фиг. 16.18) се намира в обектите на документи въз основа на техния дизайн и да го промените.
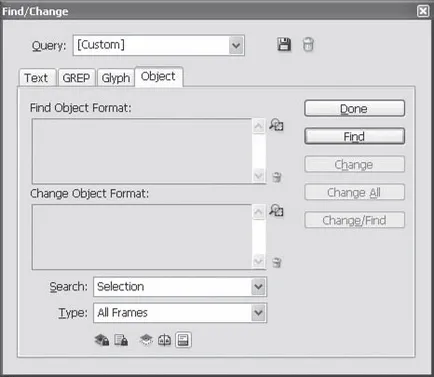
Фиг. 16.18. Намери / Промяна на диалогов прозорец (Намери / замяна), раздел Object (Обект)
Полетата Намери Format Object (Търсене форматиране обект) и формата за Промяна на обект (Заменете форматиране обект) дисплей, извършена от диалоговия прозорец Настройка на спомагателни; В същата отворена чрез натискане диалоговия прозорец до нивите, и съдържа всички настройки, които могат да бъдат обект, включително и добавете в Adobe InDesign CS3 ефекти съоръжения.
Падащия списък Search (Търсене) все още ви позволява да посочите вашето търсене: в целия документ, всички отворени документи или сред избраните обекти. Използването на падащия списък Type (тип) може допълнително да се стесни областта за търсене - в зависимост от избраната стойност ще се намери и да се промени само от определен тип обекти. Екип на текстови карета (текстови карета) е само рамки с текст (или празни рамки, които все пак трябва да съдържат текст), Графичен Рамки отбор (графичен рамка) е рамки с изображения (включително потенциално е възможно). Интересно е, че от гледна точка на Adobe InDesign графични обекти (правоъгълници, елипси полигони) на - също рамки, но не и "използвани". Значение Неприсвоени Frames (Неприсвоени кадъра) ще ви помогне да намерите тези цифри - с други думи, рамки и текст и графика. И накрая, екипът всички рамки (всички фреймове) ще намерите всичко: графични рамки, текстови рамки, и прости обекти.