Начертайте коледни топки в Adobe illustrtator
В този урок, ние ще се направи коледни играчки в Adobe Illustrator. Ще използваме 3D ефект Въртяща / 3D Revolve, а също и да научат как да се създаде модели за декорация топки и изгони с помощта на Проектиране / Карта чл опция. Весели празници!
Начертайте червен коледен бал
1. Първото нещо, което трябва да направим, като се използва 3D-ефект, за да се създаде една купа. Равен инструмент Pen / Pen Tool дебелина крива 0,5 pt червено, както е показано по-долу (R = 252, G = 2, В = 14). Трябва първо да се направи един кръг, след това извадете най-лявата точка и pririsovat върха на друга част на кривата, която ще се образува на шията.
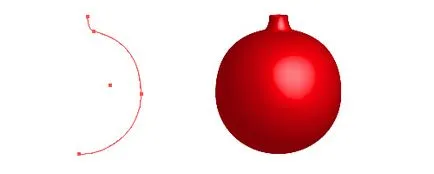
Сега отидете в меню Effect> 3D> Rotation / Effect> 3D> Revolve и зададете параметрите, както е показано по-долу:
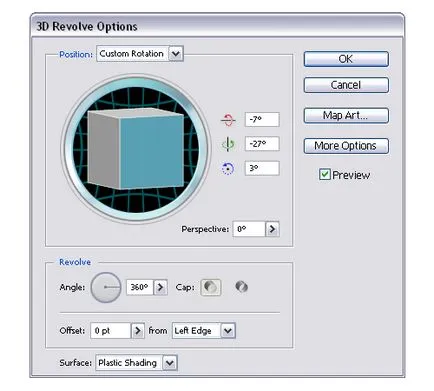
2. За да се създаде модел за първата ни топка, имаме нужда от инструмент, правоъгълник / правоъгълник на инструмента. Начертайте ги дълъг и тесен правоъгълник, че височината трябва да е по-голям от топката. Сега го копирате и поставите на заден план. Ако на клавиатурата, тя се премести на дясно, като кликнете върху "правилните" ключовите 40 пъти (ако е посочено в стъпка 1 пиксела). Вашата задача е да се създаде шест еднакви правоъгълници на същото разстояние един от друг.
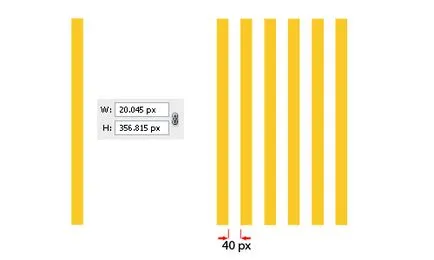
3. Сега се направи проста схема на коледни елхи и го поставете между правоъгълници, тиражиране толкова пъти, колкото е необходимо. След като сте готови и вашето изображение ще бъде подобен на това, което виждате по-долу, изберете целия модел, групата и плъзнете палитра Символи / Символи панел.
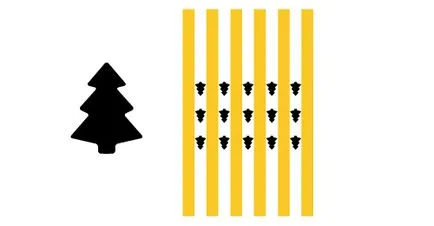
4. За да наложи модел на топката кликнете два пъти върху ефекта на 3D Завъртане / 3D Revolve в панел на облика палитра / Външен вид. Отваряне на настройките ефект. Там, кликнете върху бутон проекция / Карта Чл. Изберете предната страна на топката (в примера 1 от 5), и след това изберете новосъздадения характер. Поставете го така, че да покрива топката. Ако е необходимо, мащаб и ход.
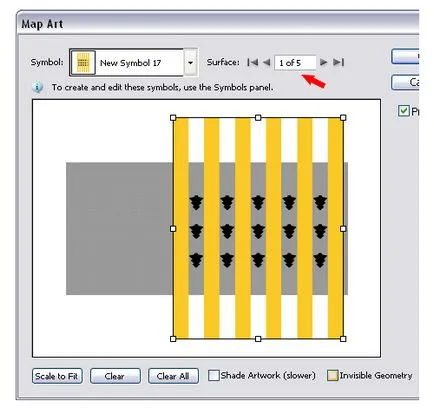
5. По-долу можете да видите как вашето изображение трябва да изглежда днес. Маркирайте топката и менюто Object / Object, изберете Подредени дизайн / Expand Appearance. В палитрата на слоевете / Слоеве намерят групата, която заключи, модел на вашия свят и го изпълват със златен радиален градиент, което е с меню проба библиотеки> Наклоните> Metal> Gold радиални / Swatch Библиотеки> Наклоните> Метали> Gold Radial.
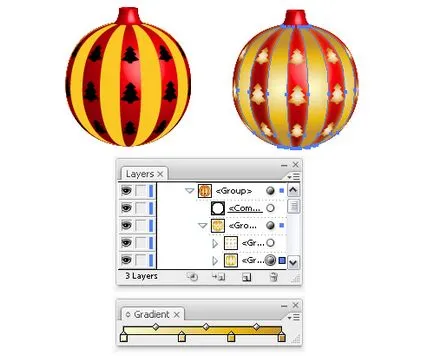
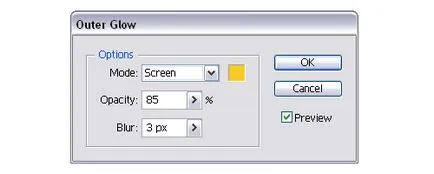
Начертайте зелена Коледа топка
7. Отново се направи крива, както е показано по-долу. По това време, зелено (R = 33, G = 169, B = 2). Нанесете 3D Rotation / 3D Revolve със същите параметри.
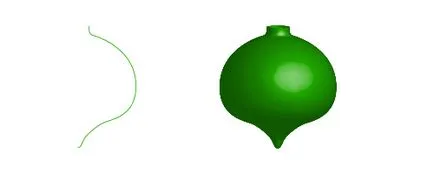
8. Сега се направи модел. Вземете инструмента Ellipse / Ellipse Tool, уточни инсулт дебелина 3 pt черно и начертайте елипса. Дублиращи това два пъти и се поставят в резултат три цифри, както е показано по-долу. Уверете се, че по-ниската мач е в другите две и кликване изважда обработка палитра вериги / Pathfinder / Изваждане и след разглобяване / Expand.
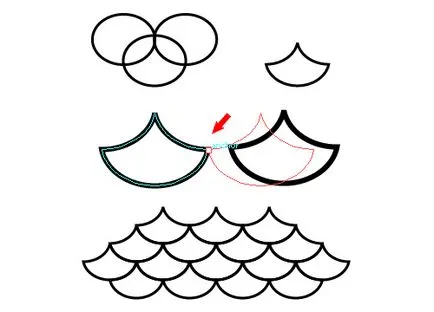
9. Сега нарисувате права линия. Посочете черната й дебелина удар от 8 пункта, то (елементи от менюто) Разглобяване, а след това Директен Инструмент за избор / Direct Selection Tool за да изберете най-високата точка и натиснете Delete. Сега останалите две горни точки дърпат помежду си да се върна обратно. Направете две копия от получените форми и ги поставете, както е показано на снимката по-долу.
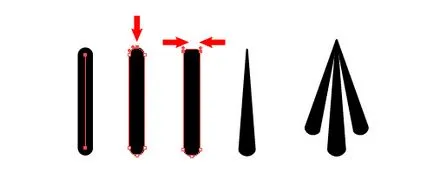
10. Свържете получил "пискюли" с "везни" и група на целия модел. Drag модел палитра със символи / Символи панел.
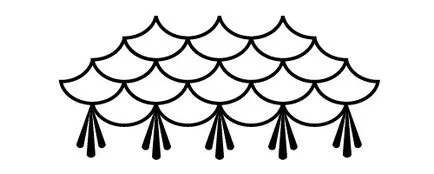
11. Изберете зелена Коледа играчката и да го настроите Проектиране / Карта чл. В полето за опции, изберете предната повърхност на играчката и новосъздадената характер. Поставете характер, така че да изглежда добре върху играчката. Оставете зелената играчка изолиран и в менюто Object / Object, изберете Подредени дизайн / Expand Appearance.
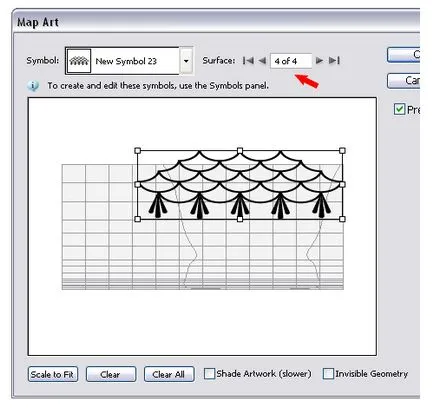
12. Изберете модел, сиреч зелените менюто играчка Слоеве / слоеве. Изсипете градиент Цветни Chrome модел на проби Библиотеки> градиенти> Metal / Меню> градиенти> метали. Промяна само на ъгъла на наклона на градиента 90 и промяна на режима на смесване / режима на смесване за Lightening / Screen.
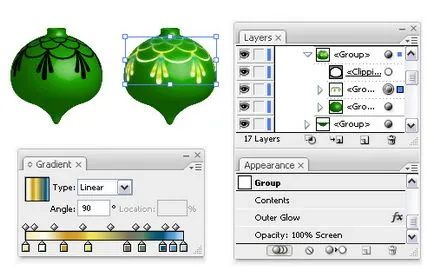
13. Също така с още избран модел, прилагане ефекти Outer Glow / Външен Glow със следните параметри. Както е използвано зелено: «R = 39 G = 197, B = 2".
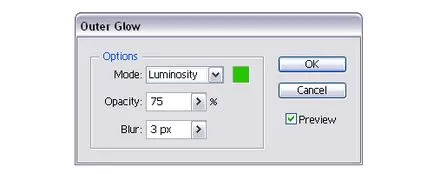
Начертайте злато Коледа топка
14. Започнете с инструмента за използване Spiral / Спирала Tool. Начертайте спирала, след което го дублира, завъртете и мащаб, за да се създаде модел, подобен на този, който виждате по-долу. Голям spriralkam посочено инсулт размер 3 pt, малък - 2 т.
След като сте готови със създаването на модела, маркирайте всички нейни елементи, щракнете върху Add / Add> Демонтаж / Expand, след което плъзнете модела на палитрата Symbols / Символи панел.
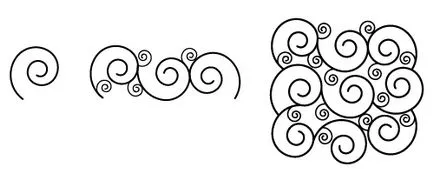
15. Дубликат червена топка Коледа без луфт (или да създадете една и съща). Промяна на цвета на инсулт червено до жълто (R = 251, G = 201, В = 38) за получаване на злато топка. Поставете новосъздадената характер на топката и след това разглобявате дизайн, както направихме с предишните играчки.
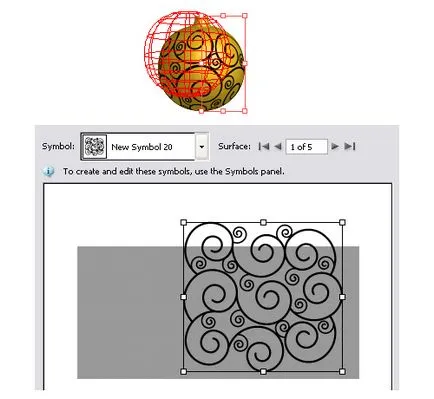
16. Намерете групата с един модел и да го напълни с радиален градиент на злато. Също така се прилага Outer Glow ефект / Outer Glow, този път с помощта на черен цвят.

Начертайте сребро Коледа играчка
17. Тази играчка е много проста. Ето как го правим. Изготвяне на кривата, както е показано по-долу. Посочва инсулт й сив (R = 204, G = 204, В = 204), след това се прилага въртене 3D / 3D върти. За да се създаде модел в примера са използвани снежинки, създадени от различни звезди, но можете да използвате всеки друг вариант, който имате. Дублиране и мащаб снежинка модел за създаване и след това групови всички снежинки и да го плъзнете към Символи палитрата / Символи панел.
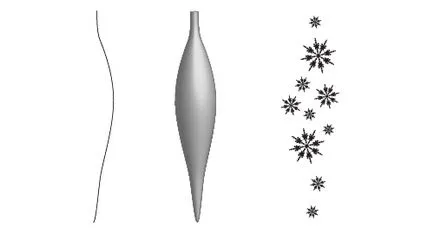
18. Сега се прилага към играчката Проектиране / Карта чл.
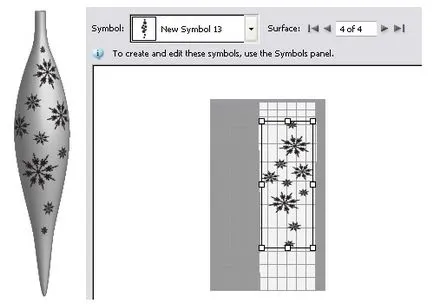
Начертайте лилаво топка
19. Последният топката на тези, които ще създадат виолетов цвят със сребърен модел. Инструмент Pen / Pen Tool нарисувайте крива, както е показано по-долу. Изберете го и от менюто изберете Object> Transform> Flip / Object> Transform> Reflect, изберете Vertical / вертикално. Сега изберете само долната точка на получената две парчета инструмент Директен избор / Direct Selection натиснете Ctrl + J и изберете Изглаждане / Smooth, да се съчетаят контури. Дублиране и мащаб в резултат верига да направят същото, но по-малък. Тогава Pen / Pen Tool инструмент, затворете контурите на краищата да се получи едно парче.
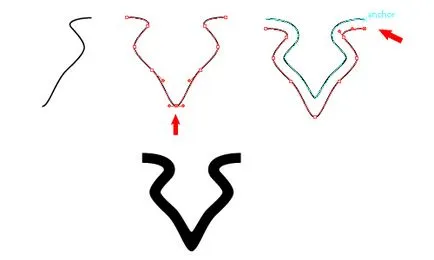
20. Сега се дублират копия на формата и местоположението в близост един до друг, както в стъпка 8. Когато poouchitsya номер от четири цифри, да ги дублира, флип и вертикално положение, както е на снимката по-долу. Също така се направи между две прави линии и сложи снежинките между редовете. Група всички елементи на получения модел и да го плъзнете към Символи панела Symbols палитра /.
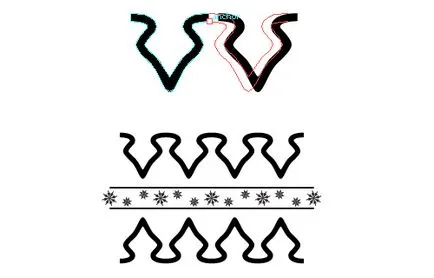
21. Копие (или създайте) топката влиза лилаво му удар (R = 157, G = 39, B = 218), а след това използвайте Projection / Карта Изкуството да наложи модел на новосъздадената характер.
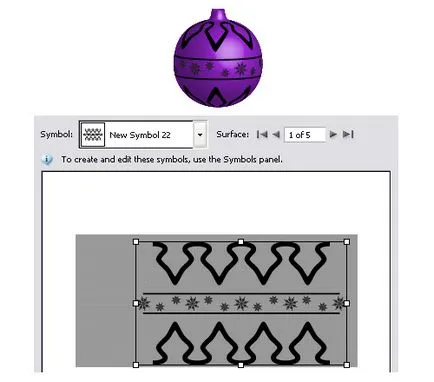
22. Демонтирайте регистрация и попълнете модел сребро градиент. Нанесете Outer Glow ефект / Outer Glow, като се използва бяло и настройките показани по-долу.
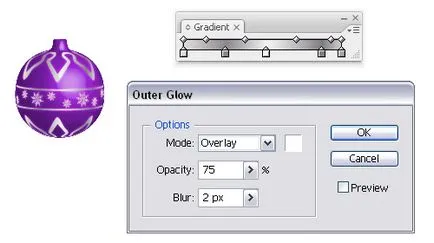
Начертайте метален капачка
23. Начертайте малък правоъгълник, а след това в менюто изберете Object> Path> Добавяне на контролни точки / Object> Path> Добавяне на контролни точки, за да получите допълнителни 4 точки. Сега се направи крива, както е показано по-долу (в червено) отразява копие хоризонтално и съчетават долната точка (изберете изглаждане / Smooth). Дорис Pen инструмент / Pen Tool път да го затворите и да получите фигурата на голям правоъгълник. След това изберете формата и правоъгълник усъвършенстване на кръстовище / Пресичане палитра Pathfinder / Pathfinder, след разглобяване / разширява. Дублиращи получената форма пет пъти и поставете, както е показано по-долу.
Използвайте инструменти ножици / Ножици Tool, за намаляване на веригата, както е показано на снимката по-долу. Затваряне на отворена верига, както и да направи същото, от друга страна редица фигури.
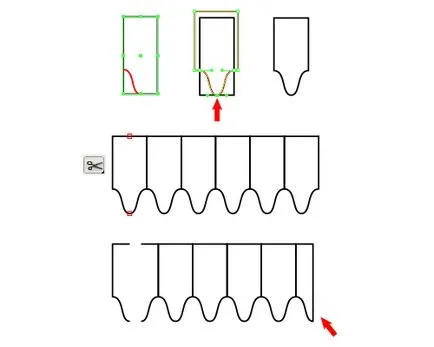
Сега начертайте елипса, поставете го под черните фигури, и да попълните всички обекти с наклон от злато. Tool "Перо>" (Transform данна) / конвертирате котва точки редактиране долното крайно точка, да се развие в ъглите. редактирате водачи, ако е необходимо. За да създадете една линия, просто направи крива, изберете го в хода на 2 пункта, разглобявате по същия запълване градиент.
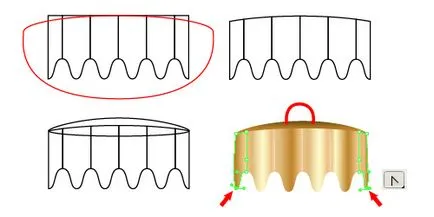
25. Сега добавете оригиналност. Начертайте квадрат, завъртете го на 45 градуса и в менюто, изберете Effect> Stylize> заоблени ъгли / Effect> Stylize> заоблени ъгли влизат в радиус 8 PX. Разглобяване на регистрацията / Expand Appearance, дублира формата и да я направи по-малко подобно на изображението по-долу. Сега изберете двете площада и натиснете Изваждане / бутон изважда и след разглобяване / Expand. ДВОЙНА получената форма и позиция, както е показано по-долу. Нарисувайте два кръга. Група всичко и стеснява, с помощта на инструмента за избор / Selection Tool.

26. умножава получената модел и позицията на капачката, както е показано по-долу. Промяна на смесване / режим на смесване Lighten / Screen за всички елементи на модела. Елементи на модела от двете страни трябва да се прикрият. Използване на копие от формата на капачката, за да приложите клипинг маска / подстригване маска.
Копиране и поставяне на заден план всички елементи на модела на капачката. ги отклони леко вдясно и да промените / режим на Blend Mode Смесването отново в нормален / нормален. Сега копирате и поставите в базовите елементи да представляват капачката, която направихме в стъпка 24 все още избран, щракнете върху Add / Добавете и Подредени / Expand. Преместете получената фигура леко надясно и промяна на цвета в кафяв (R = 109, G = 75, В = 23).
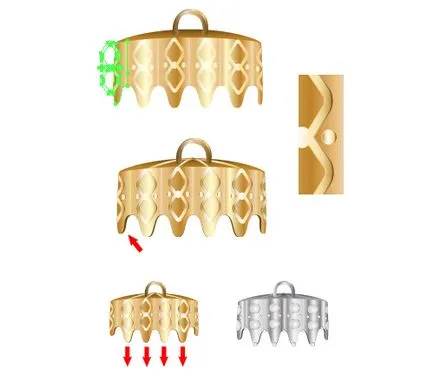
Начертайте малките криви на върха на капачката, да ги демонтира и ги напълнете със същия градиент. Също така изберете само долната точка на само четири вериги показано и да ги дръпнете надолу малко. Тази стъпка не е задължителна. Сребърен капачка е направена, както и злато, но вместо квадратни модели - кръгове.
Начертайте низ от мъниста
27. Начертайте малък кръг от черен цвят, да го плъзнете към палитрата Brushes / Четки панел и изберете Нов дискретен четка / New Точкова четка. Начертайте кривата и да го посочите като инсулт четка създаден. Кликнете два пъти върху инсулт палитра Външен вид / Външен вид панел, за да отворите настройките на инсулт. Въведете следните настройки. Разглобяване на регистрацията / Expand Appearance, когато сте готови. Разгрупира / Разгрупира да се обект и изберете само тези, които са посочени между червените стрелки на снимката по-долу. Преместете ги на друг слой върху една сребърна играчка. Останалата част от кръговете трябва да остане играчка.
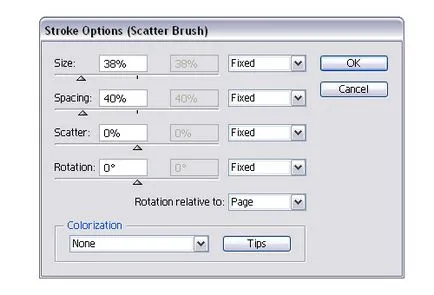
28. Излейте busiknik радиална градиент от следните нюанси на жълт: (R = 255, G = 251, В = 204), (R = 238, G = 214, В = 136), (R = 235, G = 187, В = 16 ) и (R = 191, G = 131, В = 41).

29. По-долу можете да видите градиентите за мънистата от всички цветове в примера.
Червени перли: (R = 251, G = 201, В = 38), (R = 252, G = 2, В = 14), (R = 178, G = 1, В = 4).
Зелени зърна: (R = 251, G = 201, В = 38), (R = 39, G = 197, B = 2) и (R = 13, G = 107, B = 0).
Виолетови перли: (R = 255, G = 255, В = 255), (R = 183, G = 45, В = 254) и (R = 118, G = 14, В = 152).
Сивите перли: (R = 255, G = 255, В = 255) и (R = 26 G = 26, В = 26).
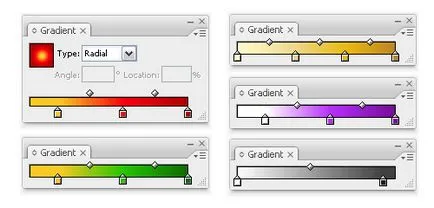
Крайният резултат
