мълния ефект в Photoshop
В тази статия ще научите как да създадете и добавите към образа на реалистична мълния като го туря на снимката и да даде подходящо оцветяване. В тази статия, аз използвам Photoshop CS6, но методите, описани в статията, подходящ за версиите по-долу.
За създаване на мълния ние използваме само нашите собствени филтри Photoshopa`a, без използването на каквито и да било трета страна изображения с мълния или някакви огнища.
Ето как ще изглежда крайният ефект, но ако задържите курсора на мишката върху снимката, можете да видите оригиналното изображение:

Така че, нека да започнем.
Отвори снимката в Photoshop, отворени слоеве панел (F7 ключ) и sozdaoi нов слой чрез натискане на комбинация от Ctrl + Shift + N. На този слой ще изготвим светкавицата, така че да не вреди на оригинала.
Изберете Lasso Tool (Lasso Tool), може да бъде нормален, може да бъде праволинеен, и да се създаде около избора на бъдещия сайт на светкавицата:
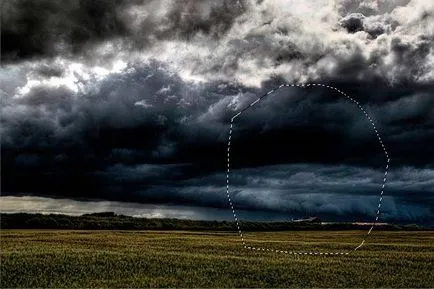
Сега тя трябва да се изпълни с бяло. За този бутон D (цветовете в промяната на цветовата палитра обратно към стандартни черно - първичен, бял фон) и да попълните натиснете фон разделяне на цветовете на комбинация от клавиши Ctrl + Delete или Ctrl + Backspace:
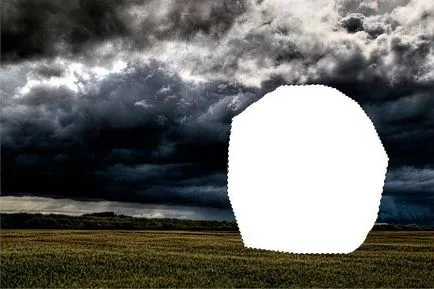
Сега направи контура на бъдещата светкавицата. Изберете инструмента "четка" (Brush Tool), формата - кръг, създаден твърдост (твърдост) 100% непрозрачност (Opasity) и сложи 100%, диаметър се избира в зависимост от размера на изображението, цвета, както си спомняте, задайте черен, и изготвя грубо прекъсната линия:
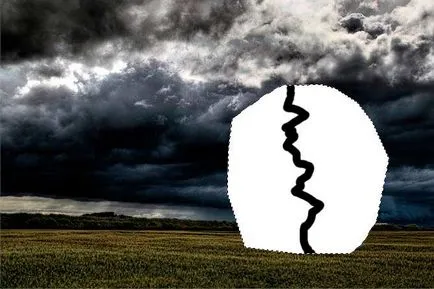
Тогава dokrashivaem черен лявата страна на бялата област:
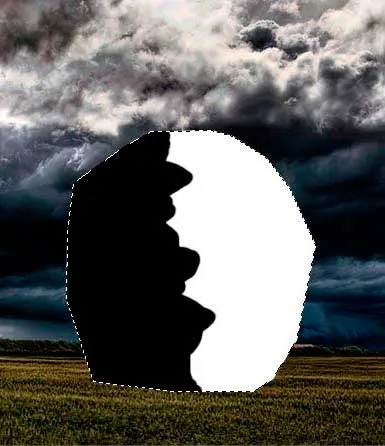
Сега размие границата. Просто кликнете върху раздела на главното меню Filter -> Blur -> Gaussian Blur (Filter -> Blur -> Gaussian Blur). Това действие се отваря диалогов прозорец Филтър. Увеличаване на радиуса, тази стойност се избира също в зависимост от размера на изображението, в моя случай се приближи 8 пиксела:
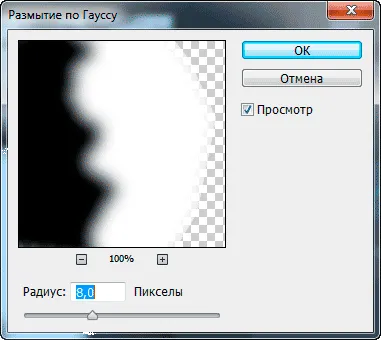
Щракнете върху OK, за да приложите действието филтър. Сега картината ще изглежда така:
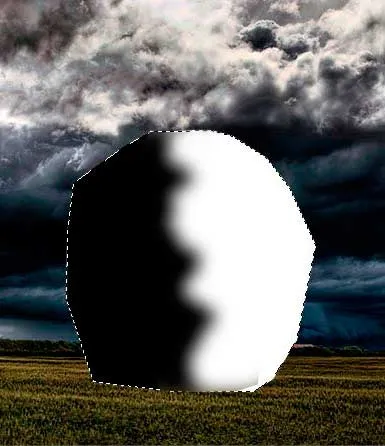
Приложи филтър "Cloud наслагването", отидете в този раздел на главното меню Filter -> Render -> Clouds наслагване (Filter -> Render -> Difference Clouds). Dialog Този филтър не е така, Photoshop веднага прилага ефекта на:
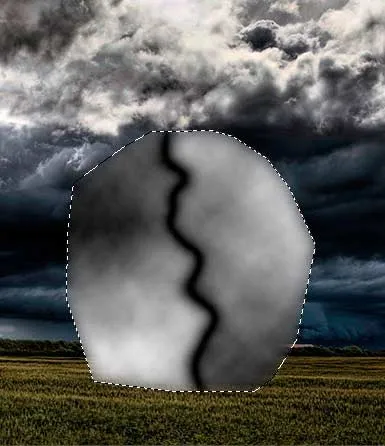
Обръщане на стойностите на осветеност (с други думи, да се замени тъмните части светнат или обратното) в избраната област от изображението, за това е необходимо да натиснете клавишната комбинация Ctrl + I:

Сега увеличите контраста с помощта на един инструмент "нива". Натиснете Ctrl + L за да отворите диалоговия прозорец инструмент.
След това кликнете върху черния плъзгач под хистограмата и да го плъзнете към дясната страна. Когато плъзнете, ще видите, че светлите зони около една мълния, изчезват (патица). Продължи плъзгане на плъзгача надясно, докато повечето от светлината около ципа няма да си отиде. Но ние все още имаме още няколко сиви зони. За да се бори с нас, преместете плъзгача на правилното Грей:
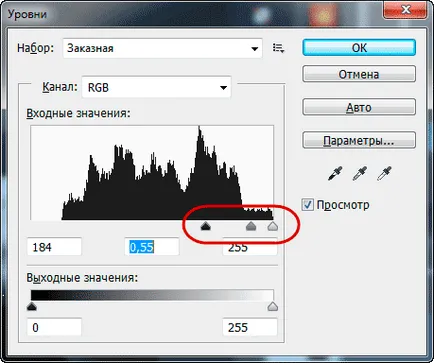
Сега картинката изглежда по този начин, и ние все още имаме няколко сиви зони:
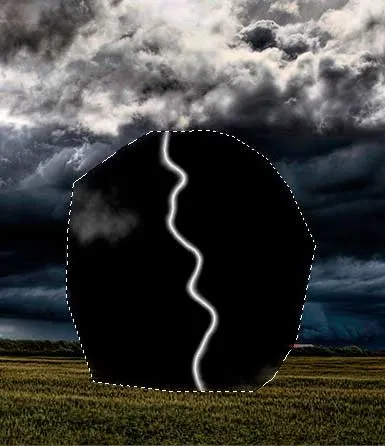
Uberom им четка. Премахнете натискане Ctrl + D и изберете четка с диаметър от около 50 пиксела и непрозрачност направи 100%, и намаляване на твърдостта до около 40%, на фона ние черно. Четка останалите сиви зони, както и на нашия черен района кръг, така че тя бе замъглено ръбове:
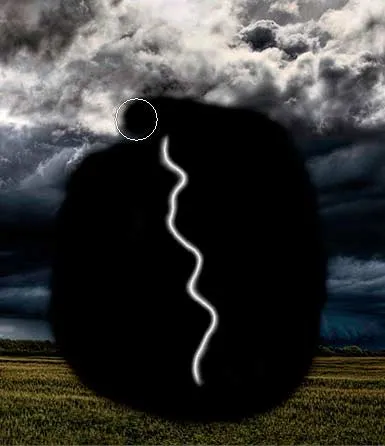
Променете режима на смесване на "екран" (Screen) и ще видите как черното изчезва:
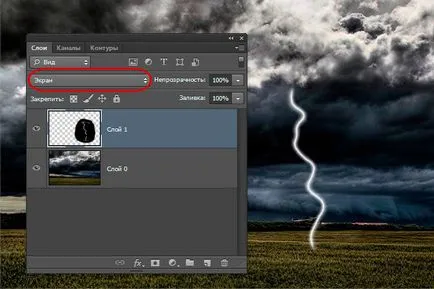
Сега, ако е необходимо, може да промени положението и размерите на ципа с помощта на "Free Transform" (Ctrl + T).
Нека добавим на мълния блясък. За да направите това, първо се дублира слоя, като натиснете Ctrl + J, имайте предвид, че копие автоматично задаване на режима на смесване "екран":
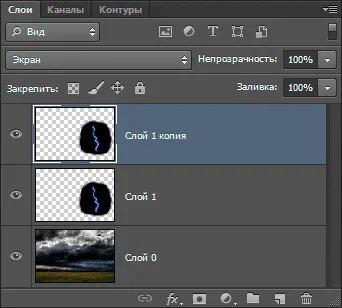
Сега приложите филтъра "Gaussian Blur" със стойност от около 8 - 10. След като кликнете OK, ще видите леко сияние около светкавицата:

първоначален блясък ефект се подразбира, така че нека да се увеличи нейната интензивност. Натиснете Ctrl + J за да дублирате слоя, увеличението на луминесценция. Ако установите, че то е станало твърде силна, малко по-нисък непрозрачността на слоя, за да се получи приемливи резултати.
Това е моят резултат с по-интензивен блясък:

Избор на всички три слоя с цип и натиснете Ctrl + E, за да ги обедините. след това в панела Слоеве, все още имате два слоя:

Промених режима на смес за "Normal", я върнете обратно към "Screen".
мълния оцветяване
Нека дадем цвета мълния помощта на "Hue / Saturation (Hue / Saturation), натиснете клавишната комбинация Ctrl + U, за да отворите диалоговия му и промяна на стойностите, както е показано на фигурата, не забравяйте да сложите отметка на" Toning "(Colorize):
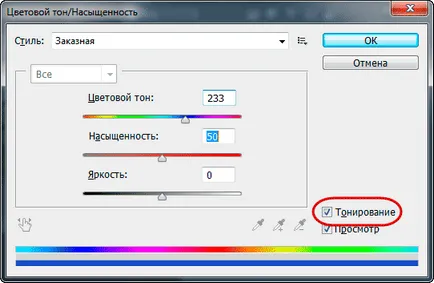
Тук е светкавицата след боядисване:

Натиснете клавишната комбинация Ctrl + Shift + Alt + E, той интегрира съществуващите слоеве в нов слой над тях в панела със слоевете:
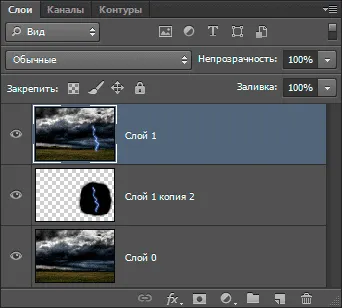
мълния като яркост и блясък
За да изпълните тази задача, използвайте функцията "Додж" (Dodge Tool). Това е много важно, тъй като той прави светкавици изглежда като цип. Лентата на опции задайте следните стойности:
Range (Диапазон) - Backlight (Акценти)
Изложение (експонация) - 50%
Махнете отметката от опцията "Protect тон" (Protect тонове):
Твърдост свежда до нула, диаметърът - чрез теглене.
Проследих на "утаители" облак зоната, където "уволнен" от мълния, и е с площ близо до земята. В допълнение, това е възможно да се облекчи областта в средата на линията:

При добавяне на осветителните ефект е твърде силна, колкото по-ниска непрозрачността на горния слой. Е, както и всичко, и погледнете в крайния резултат:
