меню файл
Това меню съдържа команди за работа с документи (фиг. 6.10).
меню Microsoft Word може да е в редуцирана форма (фиг. 6.11). След това двете стрелки в долната част на менюто, надолу Q, когато кликнете върху менюто, което се разгръща напълно.
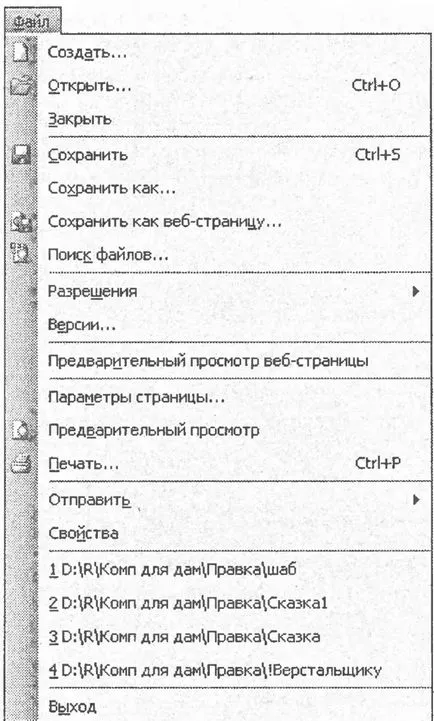
Фиг. 6.10. В менюто Файл в Word
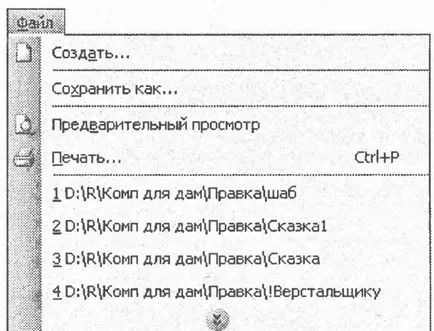
Фиг. 6.11. В менюто Файл в съкратен вид
В менюто има активен (тъмен) и неактивни (бяло) линия. Inactive операция в момента не може да се прилага към документа. Да речем, че се отварят само програмния прозорец на Word, и документът не е така. Тогава всички от менюто Файл ви само ще линия на разположение нова, Open, търсите файлове, разрешения, изпращане на списъка с последно използвани документи и Изход. Това е логично, всички други линии - операция за отваряне на файла. Не можем да запазим, например, документ, който не виждате!
Погледнете списъка на възможните операции. В непосредствена близост до някои боядисани икона посочено клавишна комбинация. Тази икона обикновено се дублира на втория Word линия (под лентата с менюта), който се нарича лентата с инструменти. Това са най-често използваните операции, така че, за да ги прилага, ние може да действа по три начина:
# 9633; кликнете върху лентата на дясната меню;
# 9633; кликнете върху съответния образ в лентата с инструменти;
# 9633; натискане каза комбинация от клавиши.
Всеки избира за себе си най-удобния начин. Обикновено ключовете по-бързо от тичане на мишката по екрана. Единственият проблем е, че понякога и преки пътища са написани на руски език и да ги запомнят в тази версия е невъзможно. И всичко е много просто и логично на английски език. Така например, за създаване - Ctrl + T. Какво е "Т"? Защо "Т"? И на същия клавиш е английски N - първата буква на думата New (нов), всичко е просто и ясно.
Така че, помислете за командите от менюто File.
Искате ли да създадете нов файл (Ctrl + N)? Изберете тази команда!
Имаше едно плоско задача Създайте документ. Бране на нов документ и пишат в нея нещо (например, "Това е нов документ").
Този прозорец на задачите ви позволява да създадете шаблон за факс или изискан модерен автобиография. С една дума, кликнете на моя компютър и да видим за себе си.
Запазете документа (Ctrl + S, Запаметяване - Запаметяване), което вече знаем. Щракнете върху тази линия, и да запазите вашия документ в папка Това са моите документи. Името, което искате да го промените, или не. Консервирани? Сега затворете вашия нов прозорец документ (можете да използвате команда Затвори от менюто File).
Можете да отворите записан документ (Ctrl + 0, Open - отворен). Щракнете върху съответния елемент от менюто File и видите прозорец (фиг. 6.12).
Той е много подобен на прозореца, за да запазите документа. Ние трябва да стигнем до папката Това са моите документи, които спаси нашия документ, маркирайте името си и кликнете върху бутона Open.
Отворен? Сега нека да се направи нов документ никакви промени. Въпреки, че "Ку-ку" Fill (фиг. 6.13).
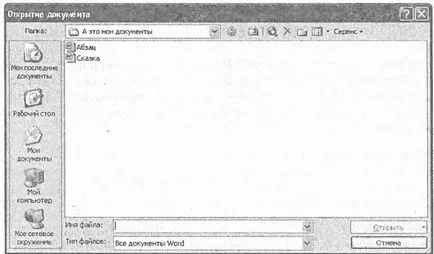
Фиг. 6.12. отваряне на прозореца на документа
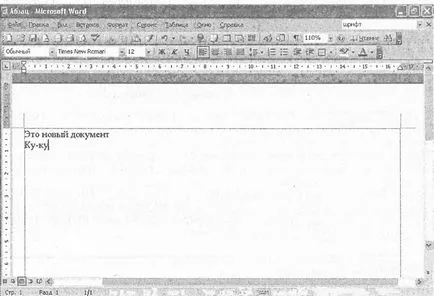
Фиг. 6.13. Новият документ с текст
За да запазите промените, щракнете върху Запиши. Виждате ли, когато Словото знае името на файла и след това го запишете в някоя папка, да не иска толкова досадни въпроси. Аз се pozhuzhzhal тихо и всички задържани.
Това е време да се направи важна отклонение за това как да запазите работата добре.
Той просто изглежда, че компютърът е толкова умен и надеждна. Tsa Всъщност, най-малкото бъг в системата - и ще получите съобщение, че програмата е извършила незаконна операция и ще бъде затворена, или нещо подобно. Това е много разочароващо информация, имайки предвид, че всичко, което не се записват в паметта (т.е. не консервирани) просто изчезва. Безсмислено е да се каже, желязо прозорец, който имате написания текст в продължение на три часа. Той е напълно безмилостен и безмилостен.
Въпреки, че в особено важни моменти, дори предпочитат да запишете файла, затворете прозореца на документа и го отворете отново. Така че дори и по-надеждни, и че е имало случаи. Аз няма да ви плаша, но толкова вярно, надеждна.
Когато внезапно бедствие удари - в системата възникнала повреда, а докладът изчезна - след това се опитайте да не се пипа нищо и се обадите на някого! Един опитен специалист най-вероятно ще бъде в състояние да намери файла си, добре, поне част от него. Само не изключите компютъра си! И тогава всичко е точно изчезват без следа.
Така че, ние се придържаме към оттегли и да се върнете към менюто File.
Ако изберете Запиши като познат ни се отваря прозореца, за да запишете файла (вж. Фиг. 5.8). Тази команда ви позволява да преименувате файла или да го запишете на друго място. Опитайте се да въведете новото име (кликнете върху линията на името на файла и тип мишката) и кликнете върху Запазване. Консервирани? Чудесно! Но имайте предвид, че сега имаме два еднакви файлове с различни имена. Промени в един файл няма да се отрази на другия. Така че ние взехме нашия файл и го запишете отново, но с друго име. Сега затворете прозореца на този документ. Днес тя е ние вече не е необходимо.
Дисплеите, когато изберете елемента, кутията можете да зададете полета на документа, както и ориентацията на страницата (портретни - нормално - или пейзаж - както в детската албум за рисуване) (Фигура 6.14.). Виждате ли, в горната част на прозореца, в непосредствена близост до областта, има три копчета. Ако те кликнете, а след това в същия прозорец ще се появи на други настройки. Тези бутони са наречени раздели.
На размера на хартията (фиг. 6.15) промяна на размера на листа. За да направите това, въведете съответния номер в клетка ширина и височина на.

Фиг. 6.14. Тук можете да зададете полетата на документа
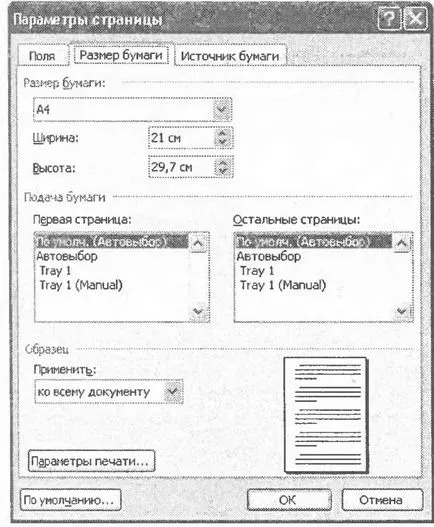
Фиг. 6.15. Както можете да промените размера на листа прозорец
Най-често настройките в Размер на хартията, не трябва да се променят, защото изглежда, че задайте параметрите за един лист А4 (обикновени листа, които са отпечатани на принтер). Но в раздела Полета, можете да промените настройките, както искате, но това да се чувствате комфортно.
Ще видите как ще изглежда текста на хартия. Отворете историята, а след това кликнете върху линията. Ето как файлът ще изглежда така сякаш за да го отпечатате (фиг. 6.16). Веднага се вижда всички недостатъци (например, името не е центриран).
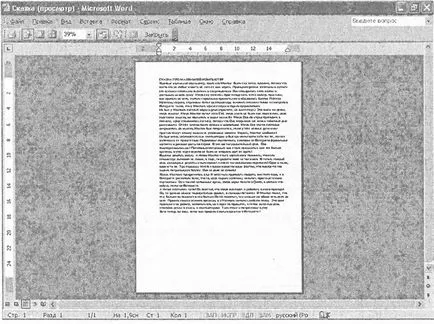
В този прозорец можете да направите много неща. Тук също, че работи връх. Поставете мишката върху който и да е лента с инструменти на изображението и не се удари, разходка през демаркационната линия. Ще научите, че можете да изпратите текста за отпечатване, я увеличите, показват една страница или повече, промяна на мащаба. Опитайте се да зададете различен мащаб стойност, като кликнете върху стрелката надолу в кутията с интерес. Ако 38% се поставя на страницата на екрана, при 500% - само няколко букви.
Щракнете върху бутона Close, за да се върнете към предишния екран.
Погледнато команда за печат - Ctrl + P (Print - печат), това ми хареса. Можете да отпечатате. Точно както ние няма да направи това.
скорошните файлове
По-долу можете да видите списък на файловете, които са били открити миналата. Трябва да сте в списъка на приказка и новия документ (Имам той се нарича ал). Това е много удобно, когато не знаете в коя папка да запишете файла, но не забравяйте, че вчера е работил с него. Качване на Word, отворете менюто File и точно тук се отвори документа.
Излезте Word. Това е същото, като затваряне на програмния прозорец на Word. Към следващото меню - Edit.