Маска с фотошоп

Маски, избор и канали
Вие вероятно вече сте имали инструменти за подбор на Photoshop, като "правоъгълна област", "Magic Wand" и др. Но това е възможно, вие ще откриете, че подборът и маската са едно и също нещо! На пръв поглед между зоната, ограничена "блуждаещ мравки", и маска почти нищо общо, но в действителност те са различни състояния на едно и също нещо.
Нека отново в Photoshop ще създаде два слоя, зелено и жълто. След това, с инструмент "правоъгълна зона" на изберете част от изображението. Ако слоевете палитра, ние сме избрали жълтия слой, а ние натиснете "Добавете маска на слоя", че нашата селекция ще се превърне в маска.
От маската, за да получите селекция също е много проста, просто кликнете върху маската с натискане на Ctrl.
За тези, които тепърва започват да се научат Photoshop, изборът е свързано с ясна граница: пиксели или изолирани или не. Но в действителност, изборът може да е "мека", защото това е достатъчно, за да влезе в стойността на Перо, различна от нула.
Ако изборът на създаване на маска, а след това ще се вижда ясно като размазано селекция. Районът е посочено от "маршируващи мравки" са всъщност само показва граничен разпределението на прехода от 50%. Това е границата, където пикселите са разпределени наполовина.
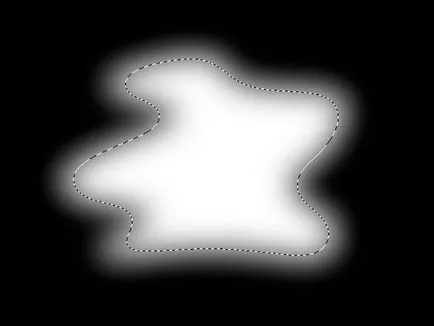
Понякога, разпределението може да бъде невидим, ако степента на отделяне не надвишава 50%. Сега ние ще го видите (виж невидимото ... с маски)!
Запълнете маската с черен цвят. Включете го на картата, като кликнете върху него с пръста си върху Alt. Направи база Сивият цвят и по-тъмни от 128, като 100, 100, 100. След това се направи нещо на маската.
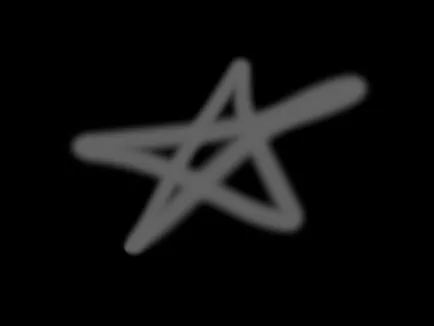
Ако отидете в нормалните слоеве дисплей режим (като кликнете върху миниатюрата на слоя), а след това ще видим една прозрачна жълта мазилка. Като че ли бяхме изготвянето четка с непрозрачността на 40%.
Сега, нека да заредите селекция от маската. Ние щракнете с Ctrl икона маски ... и да получите съобщение:
Кликнете Ok - всичко е наред! Имаме един невидим раздяла и тя работи добре. Прекъсване видимост жълт слой, преминете към зелено, и да запълни например черен (D, след това Alt + Bacspace).
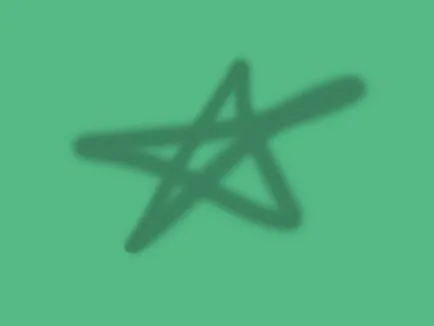
Ще видите как невидимата подчерта региона ще бъде боядисана в черно, с непрозрачност на около 40%.
маска, понякога се нарича алфа канал, като в интерес на истината маската е друг канал на изображението. Всеки избор може да бъде запазен като маска или като канал. Обратното е вярно - от всяка маска или за избиране на канал може да бъде изтеглен.
има избор на екип в менюто Photoshop - Save подбор и набиране - Load Selection. Но аз трябва да ги използваме никога, тъй като има по-лесен начин.
За да запазите избора си, аз се обръщам към палитрата канали и кликнете върху бутона Създаване на канала в селекцията.
За да заредите избора на желания канал, аз натиснете Ctrl и кликнете върху този канал.
Оказва се много по-бързо, отколкото през менюто.
изразителен небе
Но е време да се премине от теорията към практиката. Да вземем само такава картина. И с помощта на криви и маски, за да добавите изразителен небе и контраст.

Ние трябва да копирате криви канали с маска слой. Уверете се, че е много проста. Ние кликнете върху синия канал, като държите натиснат Ctrl ключ - разпределяне на натоварването на този канал. След това се пристъпи към слоеве панел и да се създаде слой от криви. В този случай, изборът автоматично ще се превърне в маска на този слой.
Сега ние трябва да се промени на маската. Ние кликнете върху миниатюрата на маската в панела със слоевете, докато натискате Alt, че ще го покаже на екрана. Необходимо е, че небето на маската е напълно бяла, а останалата част е в черен цвят. За да направите това, нанесете маска командни криви или нивата на, през менюто на изображението - Корекции - криви. Или, като натиснете Ctrl + M.
Плъзнете крайна точка на кривата, така че изображението е в два цвята.
Останалите белите петна под хоризонта (рефлексии на водата и на лодката), за да маркирате ласото и го запълнете с черно.
След това изберете сивите петна в небето, и ги запълнете с бял цвят. Маската е готова.
Кликнете два пъти върху кривите иконата. Малък обстановка ... и небето се яви в целия си блясък.
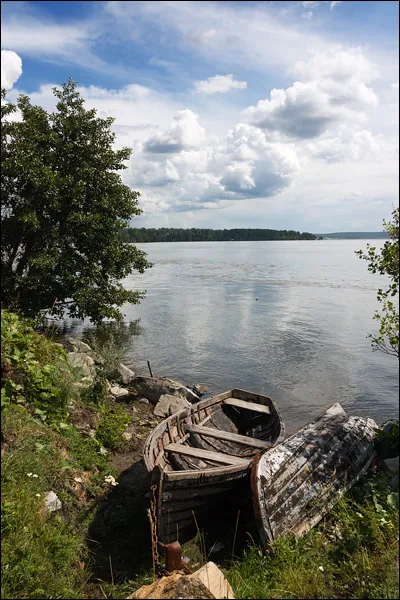
А подобно устройство, когато маската е създаден от самото изображение с неговите канали, е изключително точно и ефективно. Разбира се, това не винаги е възможно, но когато съм се занимават с пейзажа, и аз трябва да изберете небето, като правило, този метод е най-добре.
Често на границата маска артефакти се появяват малки (мръсотия, ореоли), понякога достатъчно разрежда с 1 пиксел маска, така че те са изчезнали. За съжаление, това не винаги да си помагат, така че в следващата част ще продължи да работи с маски и разкажа за това как да се справят с ореоли в сложни случаи.
Резултатите от втората част:
- небе маска е лесно да се направи от изображенията сините канал.
- При създаване на селекция маска стане достъпна в маската.
- Изолацията може да бъде изтеглен от маската (или канал), като кликнете върху него с натиснат Ctrl.
- Изолацията може да бъде записан като канал с помощта на съответния бутон от каналите за палитра.
- Маска може да се разглежда като натиснете '\' или като кликнете върху него с пръста си върху Alt.
- Изолиране може да бъде видима ако пикселите са разпределени по-малко от 50%.
Маски в Photoshop. Част I. Създаване и редактиране на маски
Маски в Photoshop. Част III. Tool "Сложно Edge» (Сложно Edge)
Маски в Photoshop. Част IV. Видове маски в Photoshop
Маски в Photoshop. Част V. момиче лети на чадър