Магазин отбелязва в Notepad colornote За Android всички ремонта и настройка на компютри
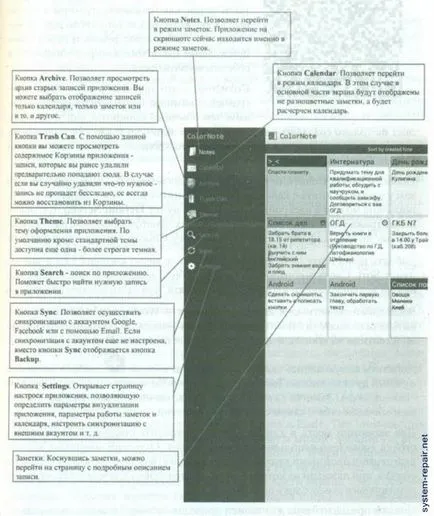
Необходимата информация често се забравя, че това не се случи, ние имаме някъде да го поправим, да се запази в съзнанието пред очите му. Човечеството за тези цели е изобретил неща като Блокноти, стикери и таймери. За удобство, така че цялата информация е винаги под ръка, и разработени ColorNote приложение, което съчетава тези функции.
ColorNote главния прозорец е основния списък с бележки, но ако предпочитате да работите с календар, за да променя съдържанието на старта на главния прозорец може да бъде в настройките на програмата, щракнете Default Screen. В главния прозорец отразява списък на всички съществуващи бележки и списъци, сортирани по дата, по азбучен ред, таймер или цвят. Методът на сортиране, можете да изберете свой собствен, като се обадите на бутона за падащо меню и изберете Sort опция. Направи сортиране по-удобно, колкото е възможно, на мястото на бутона за търсене в горния панел на бутона Sort, това трябва да се направи бутон последователност бутона -Settings -Workspace - Задайте ключа в позиция на сортиране. Сега можете да промените реда на сортиране, като кликнете върху бутона, който се появява на мястото на бутона за търсене.
Добавяне на нов запис, можете да използвате бутона C, изберете желаната опция от списъка - бутон Текст добавя обикновена бележка, бутон Контролен лист списък със задачи. Забележка - това е просто запис, можете да го направите оферта, се припомнят някои факт или събитие и т.н.
Списъците са предназначени за записване на последователност от задачи, да създавате бележки за всеки от тях е безсмислена, или да напишете списък за пазаруване, рецепти и др.
В ColorNote удобен начин в списъка за контролни точки - за да добавите нова позиция може да бъде в началото на списъка, а в крайна сметка с помощта на бутон Добавяне на елемент и докоснете бутона, елементът може да се мести нагоре или надолу.
Като цветова схема, можете да вземете за списъци и бележки за един предмет. Например, всички записи могат да бъдат причислени към едно произведение Зелени бележки, което ще улесни записи ориентация. Настройване на цвета от дясно на заглавната лента, като кликнете върху бутона, ще видите, 9 цвята. Влезте, цвят, за които районът е отговорен, че е възможно, чрез извършване в основния прозорец на последователността: кликнете, щракнете върху Цвят и след това задръжте избрания цвят, което ще доведе до покана Преименуване на диалогов прозорец, където е необходимо да въведете ново име за цвят, като на работа , Цветна кутия с изключение на списъка с цвят показва броя от всеки цвят бележки.
Настройте бутона Таймерът може Reminder, който е достъпен само с натискането на един бутон. Съществуват няколко вида на напомняния, ако не изберете не (Няма), можете да използвате бързите настройки (за бързи настройки), което е на разположение ежедневно напомняне, напомняне, след 15 и 30 минути, както и постоянно напомняне, в лентата на състоянието.
Настройте таймера може да бъде по-прецизно, като изберете целия ден и час на алармата. Избор от падащия списък Туре елемента целия ден в Днес падащия списък, трябва да се определи дата, когато ColorNote трябва да ви напомня за дадено събитие, то може да бъде днес (днес) или утре (Tomorrow), всеки ден от седмицата или датата календар (Специфична дата). Линията под избраната дата и ден от седмицата ще бъдат изброени. Списък на обратно изкупуване - определя правилата за случай на повторение, можете да зададете дневен напомняне (Daily), напомняне от един или всяка седмица (на всеки две седмици и Weekly), месечна (месечно) и годишен напомняне (годишно), а дори и напомняния, използвайки лунния календар (Lunar ). За да се определи дата, след което събитието вече ще бъде без значение за вас, а вие може да спре напомнянето чрез бутона Завършва. Време аларма типа на сигнала е различна с това, че тук с изключение на датата и часа, може да се добави - това може да бъде интервал (падащия списък Когато), например 20 минути, или точното време. Напомняне Закачи към лентата на състоянието се определя в лентата на състоянието (намира се в долната част на екрана, обикновено има определено време, наличието на сигнала на мрежата, батерията и т.н.), така че събитието през цялото време ще бъде пред очите ви, и да преминете към неговото описание на вас можете, като кликнете върху иконата. Настройте алармата, потвърдете бутона за действие Съставено, нулиране на напомнянето, можете да използвате бутона Clear.
Техните записи могат да бъдат защитени от достъп на неоторизирани лица с помощта на парола. За да направите това в менюто с настройките, трябва да натиснете бутона за заключване, и в диалоговия прозорец, за да въведете паролата, която трябва да бъде най-малко 4 знака. Сега, всеки път за бележка, ще трябва да въведете код.
ColorNote също така ви позволява да се работи с речници, но все пак това е само един речник - ColorDict. Тази функция ви позволява бързо да се намери определение или описание на явлението. Използвайте тази функция, както следва: Вид в непозната дума бележка, натиснете бутона и да преминете към 55 резултата при търсене на ColorDict или въведете желаната дума директно в полето за търсене.
Работа със списъци се предвижда още една точка, наречен списък. Може да сортирате по точките от вашия списък, проверете всички точки, направено или отменено, както и премахване на всички позиции на отпадъци. Пусков момент променят цвета на шрифта, означена със зачеркнати и автоматично се премества в края на списъка.
Редактиране на текст бележки вече създадени, като го отворите и кликнете върху бутона на горния панел. Марк случай като приключена, че е за бързо премахване на напомнянето за него, можете да използвате бутона Проверете в менюто. Точно обратното, да направи запис на активна и да се върне на уведомлението, щракнете върху бутона Махнете отметката от. Ако рекорд вече не е от значение, но съдържат важна информация и не искате да го премахнете, тя също може да бъдат архивирани, използвайки бутона Архивиране, изберете бутона Да в диалоговия прозорец.
Намери исторически записи (архив), както и кошница с изтрити записи (кофа за боклук), като се обадите в менюто в лявата част на прозореца, като натиснете бутона ColorNote намира в горния ляв ъгъл. Разархивирайте запис или да го възстановите от кошчето може да бъде причинено от продължително натискане върху него контекстно меню и изберете Деархивиране точка или Restore, съответно.
Добавяне на бележки за задачи, както е удобно, с помощта на календара. Отиди до него можете да преминете към лявата движение. Придвижване на календара е направено с помощта на бутоните със стрелката се намира на горния панел. В настройките на програмата Първи ден от седмицата определя вашия седмица (от този вид на календара зависи) започва с един ден. За всяка от посочените дати какви събития са планирани за този ден, като се използва за сортиране, можете да оставите в събитие в календара само един цвят или печат на всички записи. Реализирани събития са обозначени с Зачеркване кръст.
Добавяне на събитие в правилния ден, можете да чрез докосване на съответния календарен клетка в диалоговия прозорец показва списък на съществуващите записи. Добавяне на ново се случва с помощта на бутона Add; на Следваща и Предишна преминете към датата на следващата или предишната избрана от съответно.
С помощта на приложението може да се направи още по-удобно използване на Виджай-вас. Програмата предлага 3 джаджа, двама от тях се използват за показване на един от текстовете. Widget ColorNote Sticky измерване 1 × 1 показва само заглавието на бележката, по-голям джаджа 2 × 2 и показва текста.
Вижте списък на всички ваши бележки и списъци, както и бързо да добавите запис, може да отидете, с помощта на бутона. Третият джаджа ColorNote Днес представлява списък на всички записи за текущата дата. Кликвайки върху джаджа отваря ColorNote лепкава бележка, където можете да редактирате или да завърши, джаджа ColorNote Днес служи като пряк път към календара. Настройки на приложението ви позволяват да настроите прозрачността на приспособлението.
Последната и много важна функция ColorNote - е създаването на резервно копие, или Backup. Ако проверите кутия Auto Backup, след това приложението ще направите резервно копие на собствената си, ако е необходимо, можете да ги защитите с парола, чрез проверка на Защитено автоматично архивиране. В последния случай, възстановяването на данни от резерва ще се изисква да въведете парола. Ако полето не е инсталиран, и заявлението все още се нуждае за възстановяване на парола, въведете 0000. Вижте съществуващите резервни копия, дата, час и номер, като кликнете върху бутона за SD карта Backup, тук можете да направите резервно копие на ръка с помощта на Backup бутон Забележки , Преглед на съдържанието на архива, като кликнете върху една от версиите и избор на бутона Преглед, за възстановяване на данни, когато използвате бутона Restore.
ColorNote приложение е прост и лесен инструмент, който ви позволява да направите по-голяма организация и ред в живота на собствениците на Android-устройства, - голям набор от функции и без съществени недостатъци направи програмата много популярен в своя клас.