Личен сайт - двойно номериране на думи
Dual номерация в Word
В документ на Word с няколко секции се наложи последователно номерирани страници на целия документ и номерацията на листа от всяка една от секциите, като се започне с един. Разбира се всичко трябва да работи автоматично, когато добавяте или премахвате лист във всяка секция.
(Един пример може да бъде изтеглен в секцията "Шаблони")
По-долу е стъпка по стъпка процеса на създаването на документ на Word с двойно номериране.
С броя на листа в един раздел, всичко е просто.
- Задръжте курсора на мишката и натискане на място номер обложка;
- Клавишната комбинация Ctrl + F9 се тиранти <>, тя е тази комбинация от клавиши. В тези скоби (полета) са написани всички команди в Word.
- В скоби, ако е необходимо, въведете да покаже номера на лист на раздел, или типа, ако е необходимо да се уточни общият брой страници на всички секции.
- клавишната комбинация Alt + F9 превключват от гледна точка на областта, тоест, превключва за показване на текст на дисплея на номера. Когато се опитате да наистина, разбирам.
Сега най-интересното - на принципа за непрекъснатост на номериране на страниците на целия документ. Принципът е, че в края на всеки раздел, сложи препратка, както и в следните раздели обобщава стойностите на последните страници на всяка секция. Как да го приложат:
- В първия раздел, просто поставете нормален страниране, както е обсъдено по-горе. Ако имате нужда, за да започнете номерирането не една, а, например, с две, вече познатите ни кутия запис 1> или вместо цифрата "1" всеки номер, чрез който да се увеличи стойността. Ако поле 1> стои на първа страница, вие превключвате от вида на терена, ще бъде "2".
- На следващо място, трябва да активирате показването на не-печатни букви. В края на всеки раздел, след като текстът, който ще се вижда секции от сепаратора - текстът. които задължително трябва да се прехвърля на нов ред. За да направите това, поставете курсора в началото на сепаратора и натиснете Enter. След прехода към новия сепаратор линия го изберете. Разпределение трябва да се провежда от началото до края, или не се открояват.
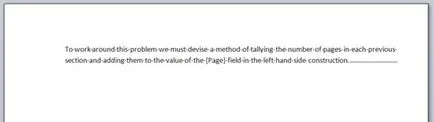
3. След селекция е необходимо да се направи препратка към избраната област. За да направите това, щракнете върху Insert лентата. Търсим раздела по-долу. Текстът трябва да бъде изолирано!
В прозореца, който се отваря, напишете името на маркера, винаги с латински букви и без интервали, например, R1. Поставете отметка в скритите отметки. И кликнете върху Добавяне.
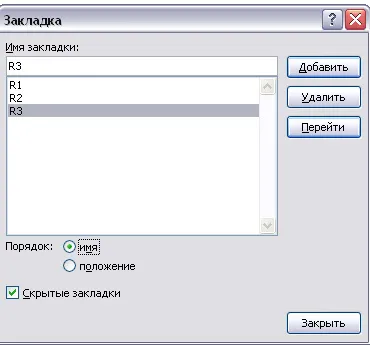
В края на следните секции, колкото е необходимо, за да изложи препратка с различни имена. В дома използвам R1, R2, R3.
Всяка следваща точка в областта, за да добавят стойност.> Толкова пъти, колкото е по-горните раздели на мястото, където сте в момента. Така например, в моята четвърта секция обърна ++++ 1>.Ако имате въпроси, пишете възможно най-много ще им отговори.
Послепис Много благодаря на сайта на отбора wordexpert.ru. Без тях ще трябва да се реши този проблем, не е достигнат.