Копирането на Xerox Phaser 6180
Принцип на работа копие
За копиране, можете да използвате стъклото за документи или подаващо устройство. Заредете оригиналите да бъдат копирани и следвайте стъпките по-долу. За да върнете всички настройки от предишната работа, натиснете бутона Всички Изчистване.
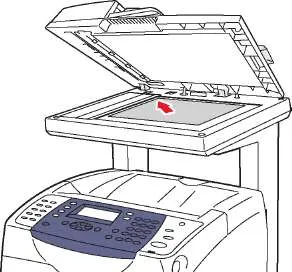
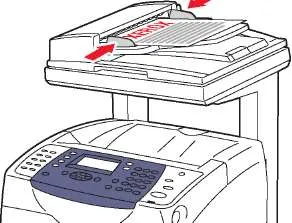
Стъкло за документи
Повдигнете подаване на документи или покрива над стъклото за документи, а след това поставете оригинала с лицето надолу върху гърба, ляв ъгъл на стъклото за документи.
подаващо устройство
Поставете оригиналите с лицето нагоре, така че хранилката първи влезе в горния край на листа. Регулирайте водачите за хартия, за да се поберат на оригиналите.
2. Въведете желания брой копия от контролния панел. Броят на копията се появява в горния десен ъгъл на дисплея. За да зададете един, кликнете Изчистване на всички.
3. Настройте параметрите на копието.
4. Натиснете бутона Start.
Настройка на опциите за копиране
Следващите основните настройки могат да се променят, когато правите копия.
Изборът на черно-бели и цветни копия
2. Натиснете цветен режим на контролния панел, за да изберете желания режим: цвят или B / W (Черно и бяло).
След като копирането да зададете режим на цвят е настройката по подразбиране.
Избор на тава Copy
Понякога трябва да отпечатате копия на бланки, цветна хартия и прозрачно фолио. След зареждане на специалната хартия в тавата, изберете тава за копията.
Това изберете тавата за използване. процедира, както следва.
2. Изберете изпълнени. хартия и натиснете бутона OK.
3. Изберете една от следните тави, за да копирате и натиснете OK.
Тава 3 (ако е инсталиран в принтера)
Ако използвате тава 1, изберете размера и типа на хартията. Ако използвате тава 2 или 3, изберете вида на хартията.
Изберете вида на документа
Скенерът оптимизира производството на базата на оригиналното съдържание. За да конфигурирате типа на оригинала, направете следното:
2. Изберете Тип на документа и след това върху OK.
3. Изберете типа на оригиналния, а след това щракнете върху OK.
Текст: За черно-бял или цветен текст.
Смесени (фабрична настройка по подразбиране) за комбинацията от текст и снимки, например, за списания и вестници.
Снимка: За снимки.
Конфигуриране на двустранно копиране
При копиране на оригинали, можете да създадете двустранни копия. За да създадете две двустранни копия на принтера трябва да се настрои на устройството за двустранен печат.
За производството на двустранни копия, направете следното:
2. Изберете 2-странен, а след това щракнете върху OK.
3. Изберете Long Edge или Short Edge, и кликнете OK.
Действителният резултат ще зависи от ориентацията на изображението върху страницата (вертикално или хоризонтално), както е показано на следните илюстрации.
Настройката по подразбиране: 1 -> 1-едностранно.
Отпечатване на копия започва само след сканиране на първата страна на оригинала. Ако копия на двустранен печат започва след сканиране на двете страни на достатъчно голям брой на оригиналите.
Избор на настройки за копиране
За да конфигурирате копието по подразбиране, изпълнете следните стъпки.
1. На контролния панел натиснете бутона System.
2. Изберете По подразбиране настройки. и след това щракнете върху OK.
4. Натиснете стрелката надолу, за да изберете желаната опция на дисплея и натиснете OK.
5. Изберете желаната настройка, след което натиснете OK.
6. Повторете стъпки 4 и 5, ако е необходимо.
7. Кликнете върху Изход.
Намаляване или разширяване на изображението
Изображението може да бъде намален до 25% от оригиналния размер или да се увеличи до 400%.
За да намалите или увеличите изображението, следвайте тези стъпки.
2. Изберете Намаляване / увеличаване, а след това щракнете върху OK.
3. Изберете една от следните опции.
Стрелката нагоре или надолу стрелка, за да изберете предварително определен размер и щракнете върху бутона OK.
Натиснете бутона стрелка назад, а след това използвайте стрелката назад или стрелката за напред, за да изберете размера на копието, а след това щракнете върху OK.
Настройката по подразбиране е 100%.
Изображение потъмнели
За да осветите или потъмните изображението за копиране, следвайте тези стъпки.
2. Изберете Изсветляване / затъмняване, а след това щракнете върху OK.
3. Натиснете стрелката назад или стрелката за напред осветите или потъмните изображението и след това щракнете върху OK, за да потвърдите настройката.
Регулиране на рязкостта
За да регулирате яркостта на копираното изображение, направете следното.
2. Изберете Рязкост, и след това щракнете върху OK.
3. Изберете настройка (Sharper, Normal, или по-меко) остротата и след това върху OK.
Регулиране на наситеността на цветовете
За да увеличите или намалите общото ниво на насищане на цвета, се процедира по следния начин.
2. Изберете Color Saturation и след това върху OK.
3. Използвайте стрелката нагоре или ниво на наситеността на цветовете стрелка надолу.
Настройката по подразбиране: Нормална
4. Натиснете бутона OK, за да потвърдите настройката.
Настройка за избор на експозицията
Ако хартията не е чисто бял, вестникарска хартия или слонова кост, тонер за печатане, може да се приложи, за да го по начин, който се появява на модела за печат, отговарящ на оригинала. Настройка "Auto Изложение" ви позволява да премахнете леки или почти бял цвят, за да отпечатате само изображението. Настройката по подразбиране е "Auto Експозиция" е активирана.
Включване и експозицията на превключвателя
За да активирате или включете автоматичното изберете експозиция, изпълнете следните стъпки.
2. Изберете с автоматична експонация и след това върху OK.
3. Натиснете стрелка нагоре или стрелка надолу, за да изберете включите или изключите и след това върху OK.
Създаване настройва се автоматично на експозицията
За да настроите ръчно нивото на експозиция на селектора, се процедира по следния начин.
1. На контролния панел натиснете бутона System.
2. Изберете По подразбиране настройки. и след това щракнете върху OK.
4. Изберете Автоматичен избор ниво на експозиция и натиснете бутона OK.
5. Използвайте стрелка нагоре или нивото на експозиция стрелка надолу настройва се автоматично и щракнете върху бутона OK.
Регулиране на цветовия баланс
функция цвят баланс корекция ви позволява да променяте цвета изход. Има три настройки за плътността на всяка от следните цветове: жълто, червено, циан и черно. настройки плътност "Low", "среден" и "висока" осигуряват регулиране разпечатки цвят в зависимост от нивото на насищане на цвета. Например, в области с ниска плътност са лицето и небето.
1. На контролния панел натиснете бутона System.
2. Изберете По подразбиране настройки. и след това щракнете върху OK.
4. Изберете Color Balance и след това върху OK.
5. Изберете цвят, за да се коригира, а след това щракнете върху OK.
6. Изберете настройка за регулиране на плътността, ниска, средна или висока, а след това щракнете върху OK.
7. Регулирайте настройката за плътност с стрелка нагоре и стрелка надолу.
Корекции, направени в отрицателна посока намалява плътността (изсветлява) в положителен - увеличава плътността (потъмнява).
8. Щракнете върху OK, за да потвърдите новата настройка.
9. Другият цвят може да бъде избран и след това да настроите своята плътност, или натиснете бутона Exit, за да излезете раздела на менюто.
Регулиране Позиция на изображението
Следните настройки на картината могат да бъдат променяни място.
За да отпечатате няколко изображения на един лист
Два оригинални страници могат да бъдат копирани върху едната страна на листа. Размерите на изображението на копие от страниците с намален размер на избрания размер хартия.
Следвайте стъпките по-долу, за да изберете да отпечатате множество оригинални страници върху един лист.
2. Изберете Multiizobrazh. и след това щракнете върху OK.
3. Изберете една от следните опции и натиснете OK.
Образът на една страница на оригинала е копиран от едната страна на листа.
Два оригинални страници са копирани, изображенията са намалени и отпечатани от едната страна на листа.
Две снимки на оригиналите са копирани от едната страна на листа.
Два оригинални снимки са намалени в съответствие с настройката "Намаляване / увеличаване" и отпечатани от едната страна на листа.
плакат печат
В "плакат" ви позволява да копирате един оригинал върху няколко страници, които могат да бъдат съчетани заедно и в плакат. По този начин се прилага сегашната обстановка намаляване / уголемяване.
За да изберете "Плакат", се процедира по следния начин.
2. Изберете Плакат и след това върху OK.
3. Изберете една от следните опции.
Изключено. плакат отпечатате.
Повторението изображение върху лист
От едната страна на листа, можете да отпечатвате няколко копия на оригиналното изображение. Това е полезно, ако искате да отпечатате множество малки изображения, копия.
За да дублирате изображение върху лист, следвайте тези стъпки.
2. Изберете Повторете Picture. и след това щракнете върху OK.
3. Изберете Активиране и натиснете OK.
Броят на изображенията на копието се определя автоматично, в зависимост от размера на оригинала. Когато функцията за повторение настройка на изображението "Намаляване / увеличаване" на разстояние.
изображение центриране
Изображението може автоматично центриране на копие на страницата. Принтерът автоматично намалява или увеличава копираното изображение за да се поберат на заредената хартия. За да центрирате оригинала на изображението трябва да бъде поставен върху стъклото за документи.
За да центрирате изображението, следвайте тези стъпки.
2. Изберете Auto Fit, и след това щракнете върху OK.
3. Изберете On (за автоматично центриране на изображението) или я изключете и след това върху OK.
Когато активирате настройката Auto Fit е "Намаляване / увеличаване" на разстояние.
Създаване на полета
Можете да персонализирате полетата и използвате тези настройки за всички копия, или само за отделния човек.
1. На контролния панел натиснете бутона System.
2. Изберете По подразбиране настройки. и след това щракнете върху OK.
4. Изберете ширината марж, а след това щракнете върху OK.
5. Изберете областта, за да промените и натиснете OK.
6. Използвайте стрелка нагоре и надолу стрелка, за да се коригира полето и щракнете върху OK.
7. Повторете стъпките за другите полета и натиснете Изход.
а. Поставете отметка в квадратчето и кликнете OK.
б. Изберете Акт и кликнете OK.
След тази настройка полета ще се използват за всички задания за копиране.
Създаване на ширината на областта се използва само при копиране от стъклото за документи.
1. Поставете документа за копиране на стъклото за документи.
3. Поставете отметка в квадратчето и кликнете OK.
4. Изберете Enable, и след това щракнете върху OK.
изходните настройки
Можете да промените следните промени в производството.
Сортиране на копия
Когато направите няколко копия на документ от много страници, можете да направите от страницата на копията. Например, ако вие правите три едностранни копия от документа за шест страници, а след това с помощта на набор от копия на една страница ще бъде отпечатана в следния ред:
1, 2, 3, 4, 5, 6, 1, 2, 3, 4, 5, 6, 1, 2, 3, 4, 5, 6
Ако Подреждането е изключена, копия са отпечатани в следния ред:
1, 1, 1, 2, 2, 2, 3, 3, 3, 4, 4, 4, 5, 5, 5, 6, 6, 6
За да изберете Подредени, направете следното.
2. Изберете Комплектуване и след това върху OK.
3. Изберете Uncollated или колиране, а след това щракнете върху OK.
Настройката по подразбиране: Uncollated.
качество на продукцията
Режим на качество два изхода са показани в таблицата по-долу.
качество на продукцията режим тип задание за копиране
Стандартното нормално копия. бърз изход
кристални, ярки копия.
Premium Най-добър режим за високо качество
копия. Тя предоставя много гладък цвят, и точно възпроизвеждане на цветовете. Този режим е необходимо повече време за обработка и печат от "Стандарт" режим.
За да промените качеството на продукцията на готовност, направете следното.
2. Изберете качество на печат, след което щракнете върху OK.
3. Изберете Стандартен или подобрената, и след това щракнете върху OK.
Настройката по подразбиране: Standard.