Какво става, ако MacBook Air не е зареден
Как да се определи, че MacBook няма да се стартират?
В първия сигнал, че Macbook не обувка, може да бъде появата на иконата на екрана на компютъра под формата на сиво папка с въпросителен знак. Но докато причините за паниката не трябва да са възможно най-надеждни технологии позволява да запазите данните си, преди компютърът е изключен. Ако приемем, че не е настъпила повреда в системата, а след това, без значение какво, цялата информация, необходима, за да се съхраняват във вътрешната памет.
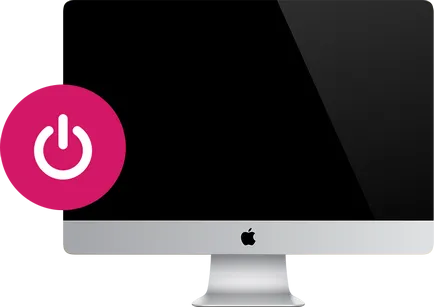
Как да възстановите фабричните настройки на Macbook Pro и MacBook Air?
Ако вашият MacBook е лек махмурлук и искате бързо да се възстановят всички данни без загуба, е необходимо да нулирате настройките на паметта EFI. За да направите това, изключете компютъра и след това, докато държите натиснат Command P R вариант, стартирайте клавиша за захранване, докато продължава да държи всички ключове до следващата поява на поздравите на системата на екрана на компютъра. Тази маневра ще помогне за предотвратяване на блокиране на системата и спасяване на данни, съхранявани на компютъра, както и да се възстанови напълно работата по Macbook. По-късно е по-добре да създадете резервно копие на вашите компютърни данни в хранилището на облак в случай на неочакван провал.
Ако след операцията си MacBook Air няма да бъде сам отново заредена, проверка на състоянието на твърдия диск, както и по време на присъединяването HDD свържете примката на дънната платка.

Запазване на данни, когато кръжи MacBook - един от основните проблеми, затова е необходимо да се знае реда на действие, че компютърът ви ще се възстанови отново, заедно с всички данни. Но първо трябва да разбера защо това се е случило, за да виси? На първо място, може да има проблем с компютъра си, като: памет недостатъчност, грешката в процесор, отказът на контролер и други причини. На второ място, може да се появи провала и операционната система, като ъпгрейд на EI Capitan. На трето място, причината може да се кръжи е появата на нови връзки, които не винаги са съвместими с компютъра. В последния случай, просто трябва да забраните на всички допълнителни устройства от свързване на USB-порта.
За да зададете правилно причината за провала, проверка на батерията и се уверете, че тя не е празна или не престана да работи, защото, ако батерията се изтощи по време на актуализация OS софтуера на MacBook, най-вероятно ще виси цялата система. Така че, е необходимо да се помисли за няколко начина за решаване на проблема на компютър обеси.
Метод 1. Safe Boot - режим на безопасно стартиране
На първо място, да се използва в режим на безопасност, в които ще се зареждат MacBook тестван само съдържание при стартиране. «SHIFT» За да направите това, деактивиране на MacBook, за да продължите да го включи в бутона затегнато режим. Пускът MacBook отнема много време, обаче, че не е необходимо да побърза, защото важната багажника с минимални загуби.

Което означава, многословно режим? Изтеглете Verbose Mode - метод за зареждане на ОС, в който дисплеят има конкретна информация за драйверите на устройството за зареждане на файлове, програми, и показва подробно всички процеси, протичащи в системата по време на зареждане на MacBook.
Метод 2: Изтеглете чрез Disk Utility
Ясно е, че MacBook не е включен и замръзва поради различни причини. Ако приемем, че това не е проблем с хардуера, и да обвиняват твърдия диск, проверете причината не е трудно, ако работят на вашия Mac Disk Utility или Disk Utility.
Първо трябва да изключите компютъра. Ако вашият MacBook се показва в синьо, сиво или други цветове екран с върти върху бутона за изтегляне, а след това, за съжаление, трябва да изключите Mac насилствено чрез задържане на бутона за 5-8 секунди, компютърът се стартира.

В непосредствена близост до активиране на Disk Utility трябва да се отвори режим за възстановяване на вашата операционна система. Това може да стане по следния начин. Задръжте двата бутона в същото време командване и R и пуснете клавиша за захранване. След успешно влизане в системата ще получите екран с името на Mac OS X Utilities. иконата на отворен екран Disk Utility, за да го активирате Сега погледнете. След това кликнете върху името на твърдия диск на вашия Mac, което е на екрана от ляво на Disk Utility. На следващо място, изпълнете теста чрез активиране на линия Проверете Disk и изчакайте за нейното изпълнение. В края активирате процеса на валидиране, като натиснете върху Repair Disk линия. Остава да рестартирате компютъра.
Метод 3. Като се започне външен диск
Понякога е по-добре да се заблуждават, да бъде в ситуация, където няма резервно копие на данните, както и компютъра замръзна неуместно. Дори ако сте многократно запазите копие на данните, но, както е сега, за да ги достигне? Този проблем се решава лесно вашия Apple Macbook, така че можете да използвате специален режим на диск - Target Disk Mode.
Стартовата последователност външен диск се състои от следната последователност. За да започнете, не е нужно да е с дължина допълнителен компютър MAC. Когато намери втория компютър, свържете ги със сертифициран кабел Thunderbolt. Следващият етап изключване на MacBook, и, ако е необходимо, задръжте бутона за захранване за няколко секунди, докато не може да се стартира на лаптопа. След като вашият компютър ще се зареди незабавно натиснете "Т" и да го съхранявате в стегнато състояние до момента, когато той се показва в режим висене цветен екран влизане Thunderbolt като икона.

В края на краищата, записани на външен твърд диск, е необходимо да го преместите в прозореца за търсене, както това се случва с истински диск. След това изключете кабела на Thunderbolt и да започне отново на лаптопа, задръжте бутона за включване на захранването.
Метод 4: рестартирате операционната система
Когато нито един от методите не е дал положителни резултати, и вашият Mac е все още "виси" е последният начин - да преинсталирате OS X. За да направите всичко по правилата, трябва да започнете бележника в режим на възстановяване, и точно повтаря всички стъпки в редакцията 2. по-специално, с притисната серия MacBook бутони R + командване.
След стартирането си на операционната система, намерете реда Преинсталиране OS X, и инструкциите, които се появяват на дисплея, следвайте стъпките за рестартиране на ОС.
Ако след всичко това отново на работа, вашият Mac не започне, след което, уви, може би проблемът е в "желязото" и необходимостта да се свържете с центъра за обслужване, тъй като някои части са в ред или счупен цикъл. Въпреки това, такава повреда може да се случи дори и в резултат на замяната на ново оборудване и старата връзка, която не е съвместима с вашата OS X. Например, ако вашият MAC да се сложи някой друг спомен. Следователно, за да извършват ремонтни дейности за своите устройства само сертифицирани центрове за услуги и не се заблуждавайте от ниската цена.