Какво да правя, ако не мога да отворя криптиран диск
Има моменти, когато сме се приближи с въпрос
"... Аз съм бил на работа в тайна Rohos диск и съхраняване на важни файлове там, и изведнъж казва, че Windows неформатиран диск. Какво да се прави? то формат? "
Във всеки случай не е необходимо да форматирате Rohos Disk!
На следващо място, ще дам извлечение от помощния файл с описание на такава ситуация и как да го предотврати или го оправя.
На първо място, аз пиша за това как да се предотврати загубата на парола от Rohos Disk. Това ще ви помогне в случай, че паролата е забравена.
Създаване на файлове за диск за възстановяване на паролата
(Резервно копие на криптографски ключове за криптиране на диска)
Програмата ви позволява да създадете задаване на нова парола на файла за Rohos за шофиране. В бъдеще, ако забравите паролата на диска, можете да зададете нова парола и по този начин да получат достъп до диска с помощта на този файл. Без значение колко пъти е била променена паролата, този файл е създаден само веднъж.
Как да създадете за възстановяване на паролата:
- Отворете glavnoe Okno Rohos Disk
- В долния десен ъгъл кликнете върху линка Създаване на резервно копие
- В диалоговия прозорец, който се отваря, укажете пътя до диск файл-контейнер. Ако основният мотив е включен, пътят е създадена автоматично. Можете също да укажете всяко изображение диск.
- След това въведете паролата диск, или щракнете върху Създаване на копие веднага. ако USB ключ е включен.
- Backup е създаден.
Забележка: Местоположението на този файл трябва да се пази в тайна, или който и да е друг потребител може да го използвате за достъп криптирания диск.
диск за възстановяване
Тази функция помага да се възстанови Rohos диск или парола диск. Възстановяване се основава на файла с RDX, че потребителят трябва да се създаде по-рано или на базата на * .rdi1 файл се създава автоматично. RDI1 файл е защитен с парола, тя съдържа криптиращи ключове и друга информация от Rohos Disk, който обикновено се намира в непосредствена близост до диск.
Внимание: Преди да се възстанови на диска, за да се уверите, че е забранено.
Как да използвате функцията за възстановяване на диска:
- На меню Help Rohos Disk програмата отидете на диск за възстановяване
- В диалоговия прозорец трябва да посочат
- по пътя на диск файлове контейнер (* .rdi файл). Това поле може да бъде оставено празно - диалогът ще покаже информацията за диска, а не на нейното възстановяване.
- пътя към архивираните файлове. (* .RDX или * .RDI1 файлове).
RDI1 файл - автоматично създава програма до изображението на диска или в папка C: \ Users \ USER \ AppData \ Local \ Rohos.
- В реда за въвеждане, въведете паролата
- Нова парола диск - ако се възстанови парола (* .RDX бе избран файл)
- Съществуващите парола на диска или първоначалната си парола диск (ако паролата е променена) - ако се възстанови диска.
- Натиснете OK - ще се опита да се превърне на диска.
Дискът може да участва, но това е неформатиран - във всеки случай, не го форматирате може да доведе до загуба на данни.
Неформатиран диск означава, че сте използвали неправилно или * * .RDX .RDI1 файл не е в този файл контейнер. За да бъде сигурен, че това е правилният rdi1 файлови дискове диалоговия възстановяване не посочват пътя към диск контейнер файл (* .rdi файл). След като натиснете ОК - ако паролата е правилна - диалогът ще покаже свойствата на диск от този RDI1 файл.
Ако възстановяването на главното задвижване, и тя все още се гледа като неформатиран:
- опитайте се да включите основният мотив с командата "Connect още ..."
- Опитайте се да отворите изображението на диска с помощта на Rohos Disk Browser Utilities (rbrowser.exe)
- опитайте се да проверите диска за грешки (вж. по-долу).
Възстановяване Encrypted част на USB устройството.
В случай на устройство за съхранение USB функцията защита, образът на Rohos диск е в F на папка: \ _ Rohos \ (където F: \ писмо от вашия USB диск). Обикновено образа на диска файл прилича rdisk * .rdi (вариращи по размер от 10 MB до няколко GB). Folder _rohos скрити в Windows Explorer, не могат да го видят. За да влязат в него nebhodimo:
- Open Start -> Run (или натиснете Win + R).
- Наберете «F: \ _ Rohos \» (вместо F: \, въведете буквата на вашето USB устройство) и натиснете OK.
Ако се възстанови диск, а след това в диалоговия прозорец за избор * RDI1, * RDX, в полето Име на файл, трябва да наберете F: \ _ Rohos \ и натиснете Enter, за да преминете към тази папка.
Проверка на диск
С тази команда диск ще бъдат проверени за грешки. Той помага, ако устройството не е включен или е видима като неформатиран. Тази команда може да се прилага само по отношение на включените диск.
Тази команда може да се изпълнят ръчно:
- Старт бутон (Start) -> Run
- Въведете командния ред «Chkdsk.exe R: / F / х», където R: - писмото на вашия диск.
След изпълнението на тази команда, ще се появи прозорец с черен фон. Трябва да изчакате, докато не се затваря. - След приключване на теста диск, можете да опитате да изключите и включите устройството отново.
Дискът се вижда като неформатиран
Забележка: Ако сте използвали Rohos диск и след следващия завой той се появява като неформатиран, а след това в никакъв случай не е необходимо да го форматирате.
- Веднага след създаването на диск Rohos програма се опитва автоматично otformatirvat диск (NTFS). В някои случаи, това не може да се направи, а след това на диска е неформатиран и трябва да го форматирате ръчно:
- Отворете My Computer
- Щракнете с десния бутон на мишката върху иконата на диска - и след това щракнете върху Формат
- диалога диск формат, щракнете върху OK.
2. Ако преди това сте използвали Rohos диск, е необходимо да се вземат някои мерки:
- Рестартирайте компютъра и опитайте отново да се даде възможност на диска.
- Ако това не работи, стартирайте проверка на диск (или от команден ред на «Chkdsk.exe R: / F / х», където R: - буквата на вашето устройство.) След това изключете и включете устройството отново. Можете също да опитате да проверите HDD диск за грешки.
- Ако това не помогне, опитайте да завъртите диска с командата "Connect повече ..." (можете да използвате USB флаш устройство вместо парола)
- Опитайте се да отворите изображението на диска с помощта на Rohos Disk Browser Utilities (rbrowser.exe)
- Ако това не помогне, обърнете се към помощта на диалоговия прозорец Restore.
Ако това не работи, моля, свържете се с нас.
Възстановяване на файлове от криптиран диск, който е повреден
PhotoRec софтуер за възстановяване на данни. На първо място, предназначен за възстановяване на загубени дялове и / или възстановяване на дискети, ако проблемът е причинен от софтуер, вируси или човешка грешка.
Можете да намерите загубени дялове за файлови системи: DOS, FAT12, FAT16, FAT32, Linux, Linux Swap, NTFS, BeFS (BeOS), BSD (FreeBSD / OpenBSD / NetBSD). Mac, ReiserFS, JFS, XFS, HFS, CramFS. PhotoRes програма, предназначена за възстановяване на загубени файлове в цифров фотоапарат памет (CompactFlash, Memory Stick, SecureDigital, SmartMedia, Microdrive, MMC, USB памети и така нататък. Г.), твърди дискове и CD-ROM. Той се възстановява най-големи графични формати, включително JPEG, както и аудио файлове, включително MP3, документни формати като Microsoft Office, PDF, HTML също и архивни формати, включително ZIP.
PhotoRec ще работи дори ако файловата система е силно повреден или променен формат.
PhotoRec е в състояние да работи с виртуален криптиран диск с двете буквата на устройството:
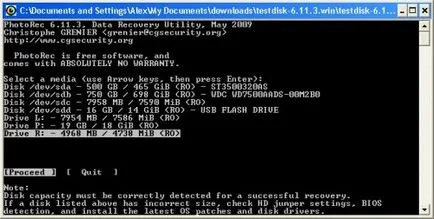
Може ли да се възстанови само тези файлове, чийто формат е регистрирана в програмата PhotoRec.
- Ако файловете са успешно възстановена, те се съхраняват като ФАЙЛ_1, ФАЙЛ_2 т.н. Бивши имената на файловете не се запаметяват.
- Също така, в случай на папки, програмата възстановява йерархията на папките със съответните имена FOLDER1, Folder2, Folder3 т.н.
- Опитът ни показва, че програмата е възстановена PDF, DOC, DOCX, XLS документи, много снимки формати.
Можете да използвате тази програма, за да се възстановят загубени файлове от всяко устройство за съхранение: шифровани дискове от всякакъв производство, USB флаш памети, карти с памет.