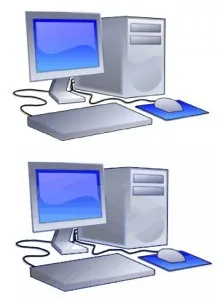Както проследяване растерно изображение в Inkscape - то в училище
Много лесен за решаване на този проблем е възможно с помощта на инструментите, вградени в Inkscape. Така че:
1. Започнете Inkscape и импортирате съществуващ растерни изображения (File → Import)
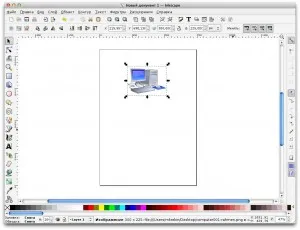
3. Отворете прозореца на маркера (контур → векторни растерни (Shift-Alt-B))
4. Изберете настройката. Те могат да изглежда по следния начин (имам цветна снимка за черно-бял настройките да се променят съответно):

Ние проверяваме резултатите, получени чрез натискане на бутона "Update". Ако това не е задоволително, регулирайте настройките.
5. Сега натиснете "ОК". В края на векторизация затворете прозореца.
6. Резултатът се смесват в вектор група обекти, поставен на върха на растерното изображение. Сега можете да премахнете оригиналните, векторни и растерни обекти с работата по обичайния начин за Inkscape.
Имайте предвид, че vektorizator не успя да разпознае плавни преходи на цвят - той ги замества с "пилоти" на обекти с плътен цвят в различни нюанси. Така че това не винаги е резултатът ще бъде подходящо за използване без Ръчна корекция вериги.
Ето един пример на програмата (в горната част на оригиналното изображение на дъното - векторни)