Как да защитите паролата за документ
Как да криптирате Microsoft Word документ парола
Най-надеждният защитата е изискването на парола за отваряне на документа. Това се прави по следния начин. Отидете в раздела Файл изберете раздела за информация в полето за разрешения кликнете върху Защитаване на документ. От падащия списък изберете Шифроване с парола
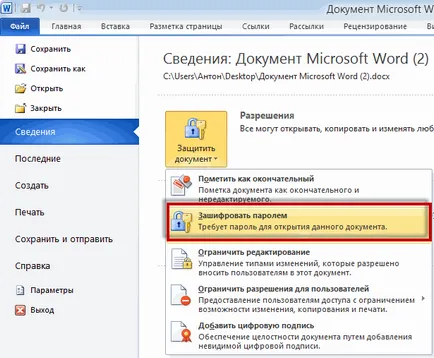
Прозорец за въвеждане на парола. Задаване на парола, за предпочитане добри (букви в малки и главни букви + цифри + специални знаци, ако добавите повече букви на руската и оформление ще бъде още по-добре), а не по-малко от 8 символа. натиснете ОК

Изглежда същия прозорец с изискването да се повтори паролата. Повторете и натиснете ОК

област Резолюция добиват следната форма
Сега, без парола, този документ не се отваря.
Защитете документ за редактиране
Например, трябва да отворите документ, би могъл, но те не могат да се променят. За да промените документа, можете да сложите парола, без които тя не е останало нищо. Отиваме в раздела Файл> За нас> Разрешения. Кликнете бутон за защита на документи и изберете Ограничаване на редактиране
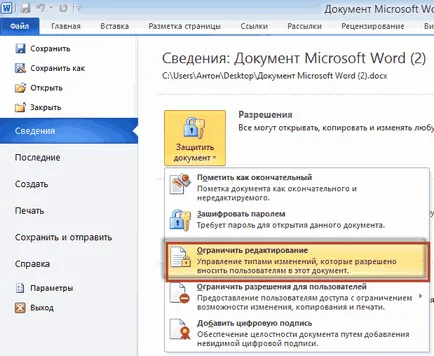
От дясната страна се отваря Limit форматиране и редактиране на документа. Ние сме заинтересовани в раздел 2. Ограничения върху редактиране. само за четене изберете от падащия списък
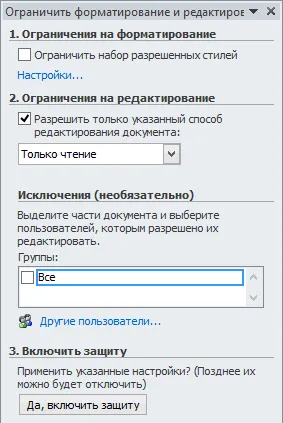
След това слезе до дъното и кликнете върху бутона Да, за да се даде възможност на сигурността
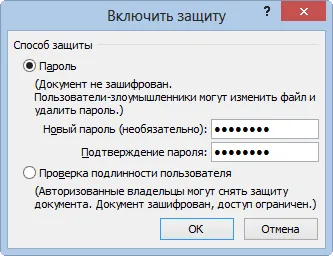
Въведете паролата два пъти и натиснете ОК.
Box отдясно е под формата
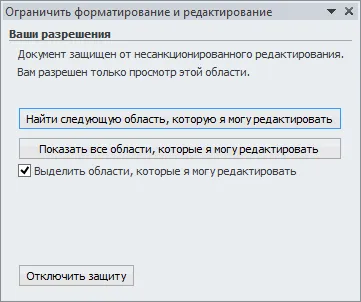
Сега, да направи промени в документа, който искате да деактивирате защитата, като въведете правилната парола
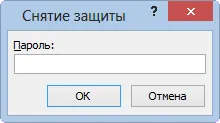
Ако грешна парола ще видите предупредително

По този начин е възможно да се ограничи редактирането на този документ.
Как да защитите документа срещу копиране
Ние вървим през запознат раздела път File> Информация> Разрешения. Кликнете бутон за защита на документи и изберете Ограничаване на редактиране
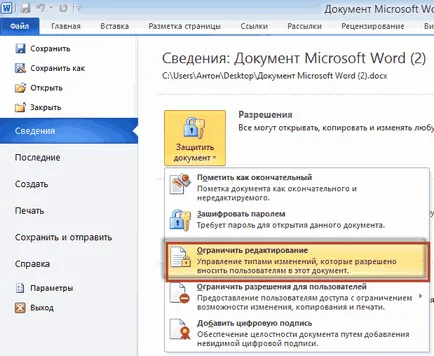
В падащото меню в дясно в раздел 2. Ограничения върху списъка на падащото меню Редактиране изберете въвеждане на данни в полетата на формуляра
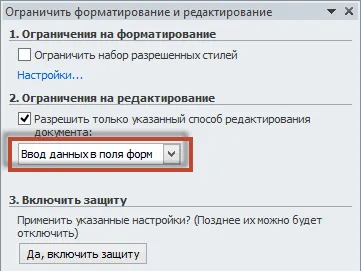
Щракнете върху бутона по-долу Да, включване на защита
Изглежда вече познатия прозорец с изискване за въвеждане на парола и потвърждение. След това документът ще бъде защитен от копиране. Той няма да бъде в състояние да изберете и копиране на част от текст.
Начини за заобикаляне документа за предпазване
Защитена помислих, че е време да помислим за начини за заобикалянето й.
Просто казвам, че ако се изисква документ при отваряне на паролата ви заобикалят тази защита се провалят. Само селекция парола с помощта на специализиран софтуер. Това ще отнеме известно време в зависимост от сложността на паролата.
Имате ли нужда от следното:
- Променете разширението на документа, за да ципа
- Отваряне на получения файл и извади от него settings.xml файл
- Open редактиране settings.xml и да се измъкне от нея информация,
- Опаковайте settings.xml файл в едно и също място
- Променете разширението на DOCX файл
Защитете документи от промени и копиране не.
заключение
Добро утро, Антон!
Приятно ми е да се запознаем.
Приветствия към героичната Донецк от Симферопол!
Благодаря за интересни и полезни сайта.
Спрях в статията "Как да се защитим парола документ". преди 3 години, жена ми постави защитата на много важни документи, WORD и EXCEL (поглезете деца, и запишете хитър пароли, както винаги, забравих!). Аз poryskat на интернет и открих един много интересен начин за премахване на защитата. По-долу ще споделя.
По Ваше желание за отписване:
"Какво да правим, ако все още има по-стара редакция на документи с разширение док? Можете да опитате да отворите документа с помощта на OpenOffice ... »
Отговорът е прост:
го запазите отново точно в WORD с ново разширение «DOCX». Същото важи и за файлове и EXCEL «XLS» - трябва да го запазете в «XLSX». И все пак!
С уважение, Борис.
Здравейте, Борис
Благодаря.
Благодаря ви много! помогна така)