Как да записвате видео скайп (2 начина)

Тук ще разгледаме два начина на писане, всяка от които има своите предимства и недостатъци.
Да започваме.
Програмата обаче си струва да опитате да инсталирате и тестове, като я намеря алтернатива (за простота и бакшиш) не е толкова лесно.
Изтеглете програмата на официалния сайт
Ние считаме, че бутона за изтегляне. Изтеглете програмата и да го инсталирате на вашия компютър. Аз привлека вниманието ви към факта, че инсталацията не е необходимо да се извърши с прекъснат Skype.
След инсталацията стартирате FreeVideoCallRecorder наведнъж, ако е необходимо, промяна на езика на програмата с помощта на менюто Tools (Инструменти) - езика (езика).
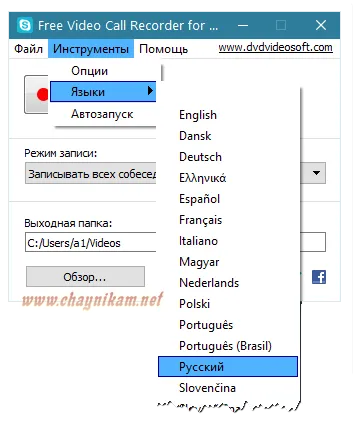
След това в главния прозорец можем да променим папката, където искате да запазите нашите файлове със запис на разговор.
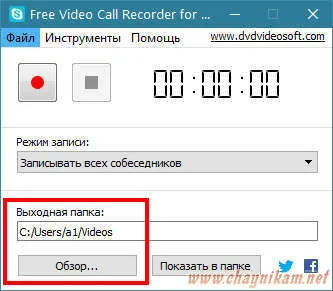
и промяна на режима на запис.
Тук имаме избор от три варианта: да записвате всички анкетираните, само един човек, или само аудио:
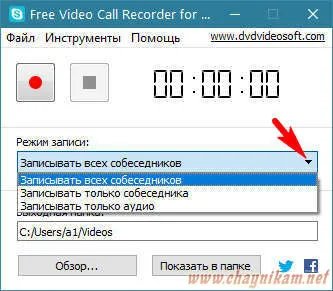
След това тече Skype.
Стартиране на Skype диалог с избрания събеседник, започнете да записвате, като кликнете върху бутона в FreeVideoCallRecorder на програмата с червен кръг. В този случай, бутонът ще се превърне в бутона Pause (1) за записване на priostanoviki, а до него ще бъде активен в (2), стоп, за да изключите напълно протокола:
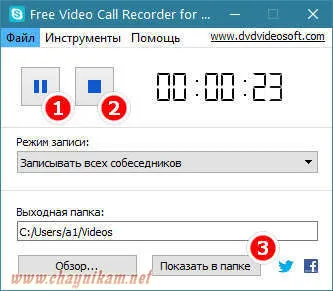
За да запишете след бързо да намерите записания файл с този запис в долната част на основния прозорец, можете да щракнете върху Показване в папката (3), който ще се отвори прозорец с всички файлове.
Както можете да видите - нищо фантазия тук!
Е, ако на първия метод ще има известни затруднения, можете да опитате втория метод - използвайте Evaer плъгин.
Тази приставка (за разлика от предишната програма), по-голямата част от хората работят без проблеми и в допълнение има много допълнителни функции, режими и настройки.
Изтеглете Evaer тук
Намери на сайта на бутона Изтегли. да изтеглите, инсталирате и стартирате.
Ако е необходимо, промяна на езика на програмата:
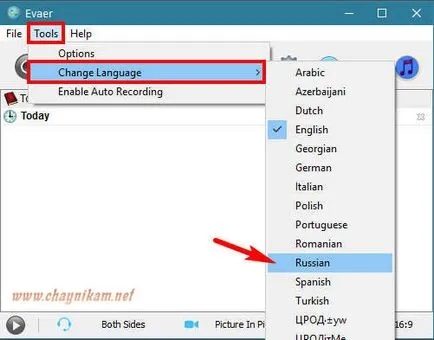
След това отидете в менюто за настройки и уреди:

Опции в тази програма повече в сравнение с предишния, но те са достатъчно ясни. Особено внимание се обръща внимание върху раздела Запис на настройка. където можете да зададете Auto магазин разговори в началото на разговора по Skype (1), промяна на записа (2) и да зададете папката, в която (3):
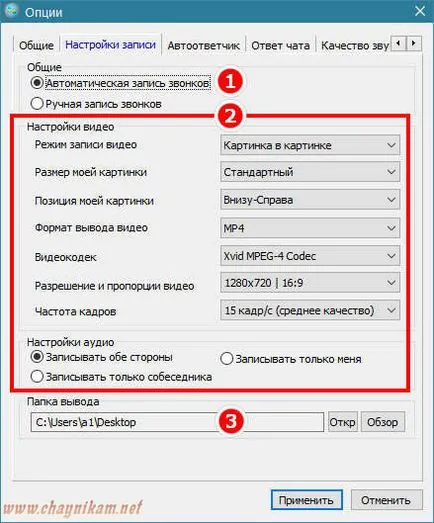
Когато всичко е създадена серия Skype. В този случай, надпис очакване. Готови ли сте да се превърне в легенда! - се казва, че приставката Evaer готов за запис на разговори. Отново, най-вероятно трябва да се позволи достъп до Skype плъгин.
Когато говорим за Skype, за да започнете да записвате, че ще бъде включен автоматично (ако потребителят е изложен Автоматично запаметяване), или трябва да натиснете ръчно бутона с червен кръг.
По време на записа на интервюто също е възможно да направите пауза или да спрете да използвате съответните бутони в горния ляв ъгъл на програмата:

Когато сте готови, можете да видите на елемента с името на събеседника в основния прозорец:

Ако сте имали няколко записа, след това тези елементи ще бъдат малко прекалено.
Можете да опитате и в двете посоки, за да определят реда, които ще работят и това, което подхожда най-добре и да се насладите.
В заключение смятам, този урок искам да ви покажа как да премахнете достъп допълнителни програми на Skype, ако спре да използва тези програми (плъгини), или те, по някаква причина, ние не дойде.
За да направите това, просто отидете на настройките на Skype (Инструменти - Настройки), вляво от Разширени отворени Разширени настройки (1), и кликнете за контрол на достъпа на други програми до Skype (2):
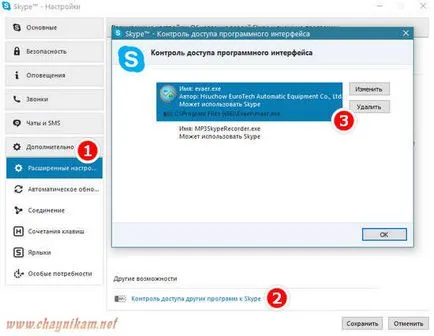
Това ще отвори прозорец, в който ние ще бъдем в състояние да видите всички програми, които ще позволят достъп до Skype, изберете всяко приложение от списъка, променя настройките си или да изтриете (3).
Може би може да се интересува: