Как да заключите отделни клетки в Excel - excelguide как да го направя в Excel
Вероятно е изправена пред подобна ситуация и преди. Вие трябва да направите така, че би било във файла Excel, можете да редактирате отделните клетки, а повечето от информацията на лист, за да се предпази от редактиране. Методът, описан по-долу е страхотно, когато трябва да бъдете сигурни, че някои данни ще останат непроменени, без значение какво биха направили с файловете на други потребители. Така че, нека да погледнем на проблема в стъпка по стъпка пример.
1. влизане и данни определяне на това кои клетки ще бъде отворена за редактиране.
Да предположим, че имаме списък на клиенти с трите си имена и дата на раждане, както и на броя на покупките, които са направили. Искаме потребителските данни не могат да се променят, но можете да редактирате само броя на покупките.
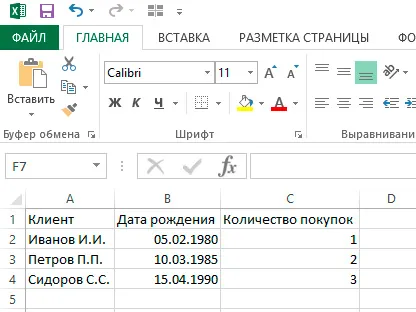
2. Избор на клетката може да се редактира
Маркирайте левия бутон на мишката на клетките, които искате да, това ще бъде на разположение за редактиране, след това щракнете с десния бутон, отидете на "Format Cells"
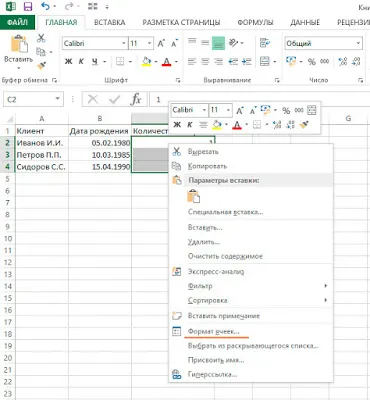
3. Премахване на защитата на клетката
В прозореца "Format Cells" Отидете в раздела "Сигурност" и премахнете отметката от "Защитено клетката". Щракнете върху OK.
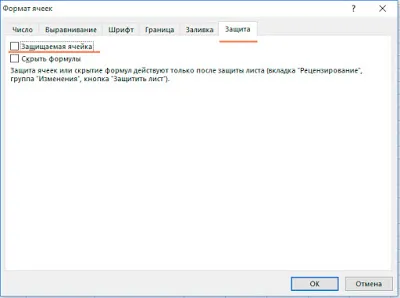
4. Монтирайте защитата на листа
След това трябва да защитим листа в Excel за редактиране, така че отивам в "Преглед" и натиснете бутона "Protect Sheet". В менюто можете да зададете парола за защита и изберете опциите, които ще бъдат достъпни за всички потребители. Аз предлагам да се оставят на настройките по подразбиране. Щракнете върху OK.
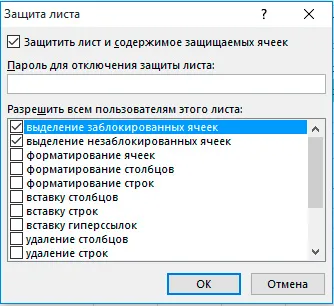
Сега, в защитена лист можете да редактирате само тези клетки, които сме избрани в стъпка 2 на това ръководство. Когато се опитате да промените другите клетки ще бъде дадена информация съобщение.
Така че, вие научихте как да защитават определени индивидуални клетки в Excel. Поздравления.