Как да тече класически майстор на обобщаващи таблици и графики в Excel 2018 осевата таблица се отличи 2018
За укрепване на информация от няколко източника, не е нова програма медии, и по тази причина все още изисква използването на стар стил интерфейс. Програмата обаче не ни позволява да се изпълнява класически майстор (запазване на всички свои функции) с помощта на познати ленти с инструменти. По тази причина достъпът до капитана, трябва първо да го добавите към лентата с инструменти за бърз достъп, разположен в горния ляв ъгъл на прозореца на Excel. След това, за да стартирате съветника ще трябва само да кликнете върху съответния бутон в лентата за бързо стартиране.
Както се вижда на фиг. 7.2, който сте добавили към лентата с инструменти за бърз достъп нова икона, като кликнете върху което работи обобщените магьосник таблици и диаграми. Възможно е да се лесно да активирате майстор обобщени таблици и диаграми, като натиснете клавишната комбинация Alt + D + P. В този случай, на главния ключ не се добавя към лентата с инструменти за бърз достъп.
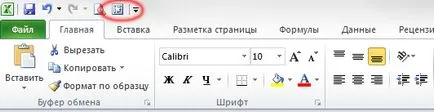
Фиг. 7.2. Бутон команда за стартиране на обобщена съветника и диаграмите добавя към лентата с инструменти за бърз достъп
След получаването на достъп до таблиците за майстор на окачване и класации, стартирайте го, за да се покаже диалоговия прозорец, показан на фиг. 7.3. Инсталирайте ключа в него в няколко диапазони на консолидация (Множество Консолидация диапазони) и кликнете Next (Напред).

Фиг. 7.3. Стартирайте съветника обобщена таблица и изберете класациите и в няколко диапазони на консолидация. За да преминете към следващата стъпка на съветника, щракнете върху Next
В следващата стъпка на помощника трябва да решите да споделите с Excel, създаване на едно поле страница или няколко области на собствените си страници. Ще забележите, че полетата на страницата, генерирани към Excel, често неразбираема или дори безполезни, така че в почти всички случаи е за предпочитане да се създаде маржове обичай страница (фиг. 7.4). Щракнете върху бутона Напред.
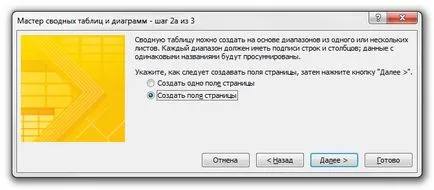
Фиг. 7.4. Изберете Създаване поле страница и кликнете върху Next
Сега трябва да се уточни в Excel, като всеки набор от данни. Изберете периода на първия набор от данни, а след това щракнете върху бутона Add (Добавяне), както е показано на фиг. 7.5.
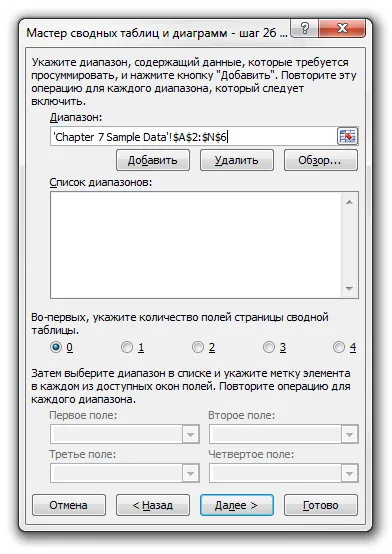
Фиг. 7.5. Изберете периода на първия набор от данни и след това върху Добавяне
За да осевата таблица е създаден правилно, на първа линия на всяка лента трябва да включва заглавията на колоните.
Маркирайте останалата част от гамата и да ги добавите към списъка. На този етап ви трябва да изглежда така диалогов прозорец, както е показано на фиг. 7.6. Имайте предвид, че всеки набор от данни е отделен регион (Северна, Южна и Западна). Когато таблицата с обобщена информация ще обедини трите набора от данни, трябва отново да се анализира всеки регион.
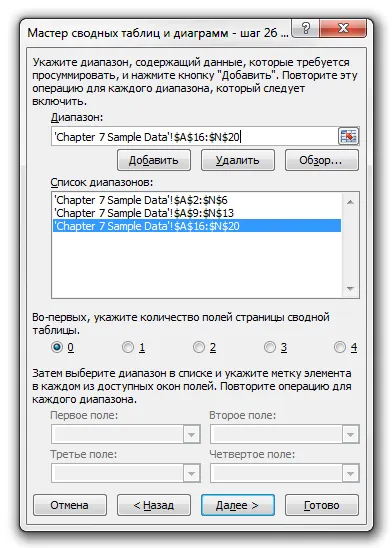
Фигура 7.6. Добави в списъка две други групи от набор данни
За да имате възможност да се маркира всеки кръг в списъка на индивидуален име, което идентифицира набор от данни обсег. Това ще създаде поле на страницата, което ви позволява да филтрирате данните за всеки регион.
Преди да създадете поле страница област, изберете общия брой на страниците, произведени от полета. За регионите идентификатор, който искате да създадете само едно поле на страницата, така че да кликнете върху бутона 1, както е показано на фиг. 7.7. Това активира първото поле на текстово поле (Поле One). Можете да създадете до четири полетата на страницата.
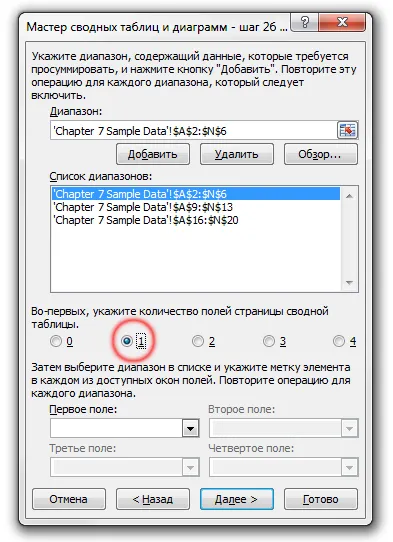
Фиг. 7.7. За да се завърши осевата таблица, за да може да филтрирате данните по региони, трябва да създадете поле на страницата. Кликнете върху ключа 1. Активиране на първото поле на текстово поле
В следващата стъпка, показана на Фиг. 7.8, трябва да маркирате всеки кръг. Кликнете на първия диапазон от списъка и въведете името на първото поле на региона. Както можете да видите, първият диапазон е публикуван в регион Север. Повторете това за другите региони (фиг. 7.9). След като по региони, щракнете върху Next (Напред).
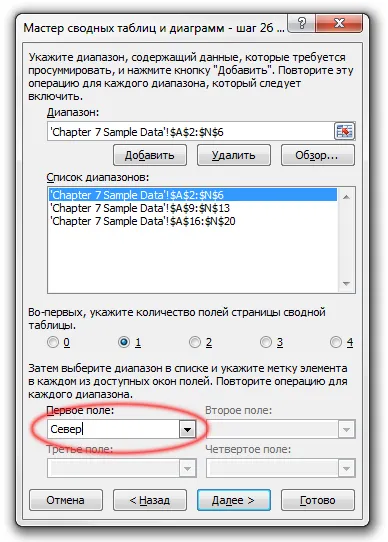
Фиг. 7.8. Изберете първия диапазон представлява набор от данни за северния регион, и напишете името на страницата, стойността на Севера
Последната стъпка е да се определи местоположението на осевата таблица. Изберете списъка за радио бутона New (Нов) и щракнете върху Finish (Край).
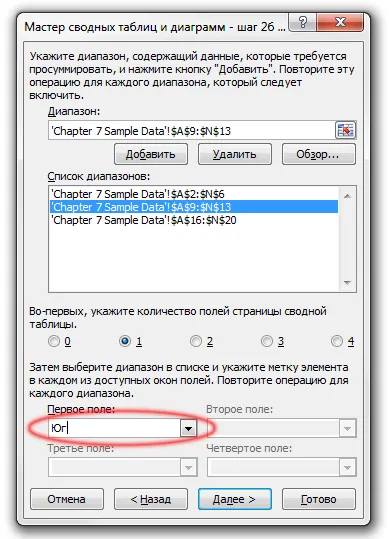
Фиг. 7.9. Операцията се повтаря, докато всички вериги за маркиране на данни
Така че, вие успешно комбинира три източника на данни в обобщена таблица (фиг. 7.10).
Фиг. 7.10. Вие получавате обобщена таблица, която съдържа данни от три източника