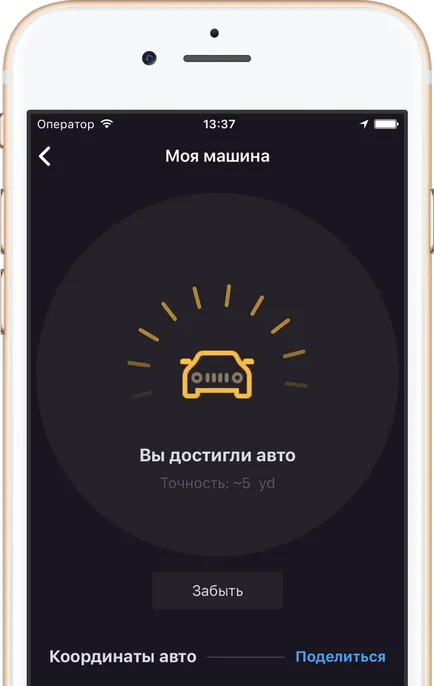Как да създадете свой собствен синтез диск
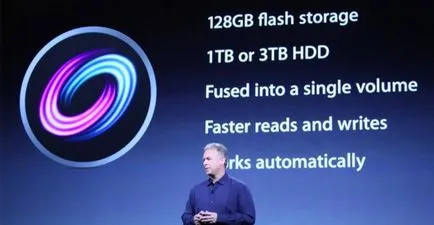
Disc Fusion диск съчетава функциите на традиционния твърд диск с голям обем и бърз Intel SSD. Този нов диск може да се намери в най-новата версия на Mac Mini и актуализираната IMAC, но можете да я създадете сами.
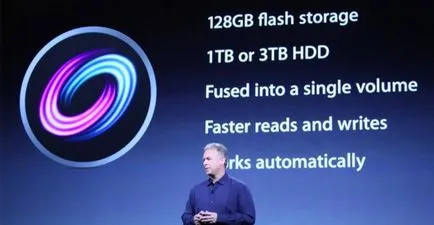
Disc Fusion диск съчетава функциите на традиционния твърд диск с голям обем и бърз Intel SSD. Този нов диск може да се намери в най-новата версия на Mac Mini и актуализираната IMAC, но можете да я създадете сами.
Това ще изисква умения в терминал. Въпреки факта, че отборът не е трудно и няма много неопитни потребители трябва да са наясно, че това не е толкова просто, колкото използването Disk Utility приложение. Също така е необходимо да използвате операционната система на X 10.8.2 или по-късно.
устройства за събиране на

1TB Hitachi (от Mac мини) и 240 GB OWC Mercury Extreme Pro SSD
За да създадете Fusion диск изисква два твърди диска, единият от които е SSD. В нашия случай ние използвахме Hitachi 1 TB и 240 GB OWC Mercury Extreme Pro SSD. Имайте също така с оглед на факта, че Apple не предоставя техническа помощ на тези, които създава своя Fusion Драйв.
Създаване на резервно копие
Ако искате да се държи на разположение информация за текущото твърдия диск, създаване на резервно копие, тъй като цялата информация ще бъде изтрита при създаване на Fusion Драйв.
Работата в Терминал
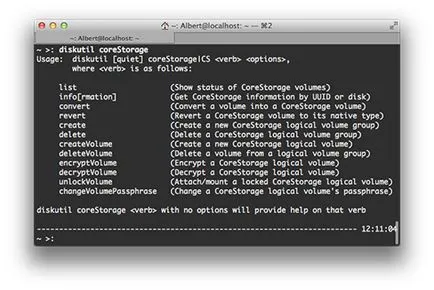
Disk Utility приложение не разполага с необходимите функции за създаване на Fusion Драйв. За това ние трябва командния ред, която идва с всеки Mac. Терминалът може да бъде използван CoreStorage приложение, което "слепват" твърди дискове и да ги форматирате, но това не може да се направи с изпълняваното в момента твърдия диск, така че ще трябва да рестартирате системата в режим на възстановяване.
Задръжте Ctrl + R, докато зарежда вашия Mac и стартирате терминала. Забележка: Ако използвате Mac от Apple текущата линия, като 13-инчов MacBook Pro с Retina Display или новия Mac Mini, не можете да използвате старата инсталация диск, за да зареди. Тези компютърни модели изискват специална версия на Mountain Lion, които все още не присъства в App Store, така че ще трябва да влезете в режим на възстановяване на системата.
Създаване на диск
Отваряне на терминал сте готови да създадете Fusion диск.
1. Показване на списък на всички твърди дискове, инсталирани към момента с командата:
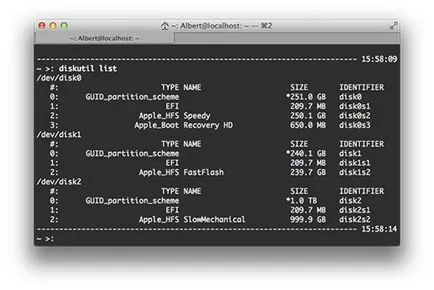
Свързани твърди дискове, се показват като / сътрудничество / диск #. В този случай, / сътрудничество / disk0 е вашата обувка диск, а / сътрудничество / disk1 и / сътрудничество / disk2 е SDD и HDD, което ние искаме да се съберат в Fusion Драйв. За да се разбере това, което е вид диск символ, обърнете внимание на своето име и размер, които са показани в терминала.
Създаване на раздел групи
2. Необходимо е да се създаде група от секции, използвайте следната команда, за да направите това:
diskutil coreStorage създаде imyaVasheyGruppy drive1 drive2 В нашия случай, командата ще изглежда така:
diskutil coreStorage създаде myLogicalVolGroup / сътрудничество / disk1 / сътрудничество / disk2
Когато процесът приключи, ще видите една уникална група ID (LVG UUID), който трябва да бъде копиран в клипборда.
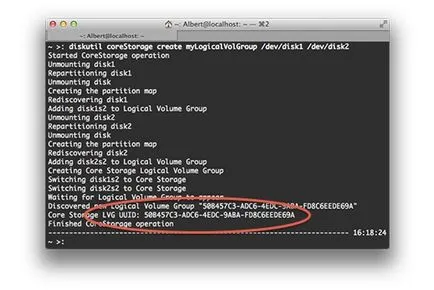
Създаване на секция
3. Сега трябва да създадете в секцията група от два твърди диска, които ще определят вашия Mac като един. За да направите това, въведете следната команда:
diskutil coreStorage createVolume lvgUUID размер тип име
където lvgUUID - уникален номер на група, за да бъдат копирани в предишната стъпка.
тип - този тип дял, ние се нуждаем jhfs + (журнализирана HFS +).
Името може да се използва от всеки, това е просто име, което ще покаже Mac. Традиционно се използва Macintosh HD. Уверете се, че сте въвели кавички, както и пространството.
размер - определя размера на пространството, използвано за следващия раздел, ние трябва 100%.
Използването на съветите по-горе, нашият екип се получи това:
diskutil createVolume 50B457C3-ADC6-4EDC-9aba-FD8C6EEDE69A jhfs + "Macintosh HD" 100%
Това ще създаде раздел, наречен Macintosh HD и използва 100% от два твърди диска.
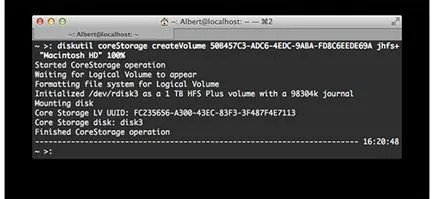
След завършване на тези операции, можете да получите своя Fusion Драйв. Сега можете да започнете процеса на възстановяване на Mountain Lion. Единственото нещо, което трябва да запомните е, че и двете твърдия диск трябва да бъдат свързани за постоянно.
С това приложение за iPhone, за да намерите паркирана кола може да бъде само за няколко минути.
Изтеглете от App Store