Как да създадете нов потребител на компютър в Windows 7, програмиране за начинаещи
В тази статия ще разгледаме с вас възможността за създаване на нов потребител в операционната система Windows. и ние ще се научим да го правим по различни начини, например, за начинаещите потребители, помислете за метод с помощта на контролния панел, както и за по-напредналите, аз ще ви покажа как да създадете потребител с помощта на предсрочните-в "Местни потребители и групи".
Като за начало, нека да поговорим за това, което се разбира под това понятие като "компютър на потребителя" и това, което можем да направим, също така трябва да създадете нов потребител.
Честно казано, работят на компютъра чрез акаунт, който има администраторски права, това не се препоръчва. Т.е. профил с администраторски права трябва да се използва само в случаите, когато трябва да изпълнява някои административни задачи, които засягат всички потребители.
Достъп до потребителят може да е сметка, защитена с парола, можете да създадете такъв, когато създадете профил и след това. Т.е. с други думи, ако потребителят иска под негова сметка, никой друг не работи, а след това е възможно да се сложи парола на него. Препоръчва се също така, като задаване на парола за всеки акаунт изключва неконтролиран достъп до компютъра. За паролата за записите на компютър с администратора на профила, мисля, че да се каже, че не е необходимо, просто трябва да бъде.
Има 3 вида на сметки в операционната система Windows, а именно:
За да превключите от обикновен потребител на потребителя, който има администраторски права, не е задължително да рестартирате компютъра в операционната система Windows, тъй като можете да използвате функцията "Промяна на потребителя" или изпълнява "Изход".

В някои случаи преминаването към администраторски акаунт, не е необходимо, тъй като операционната система Windows може да поиска администраторската парола, например, за инсталиране на софтуер или промяна на настройките за сигурност.
Създаване на потребителски акаунт в Windows
Започна да предлага един много лесен начин да създадете потребител на компютъра, тя е с помощта на контролния панел.
Създаване на потребител в Windows, като се използва "Control Panel"
Стартирайте контролния панел, например, от десктопа или от менюто Start.

за елемента След това погледнете "Добавяне или премахване на потребителски акаунти."
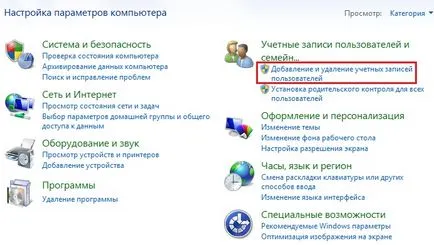
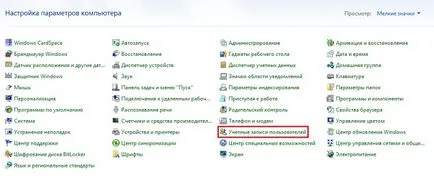
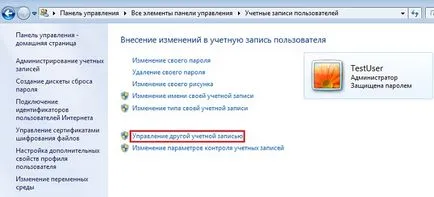
кликнете върху "Създаване на профил" е необходимо да се създаде нов потребител.
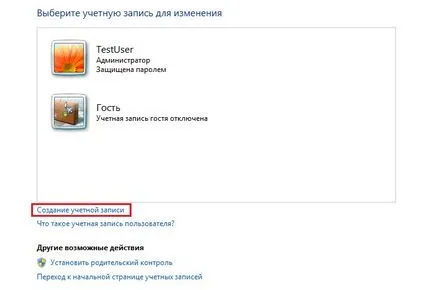
След това въведете името на профила, и да определите своя тип, т.е. която тя ще има право (администратор или обикновен потребител). И тъй като аз вече имам един потребител с администраторски права, ще се създаде един нормален потребителски акаунт за ежедневна употреба, тъй като ние вече знаете, че ви препоръчваме да използвате стандартен потребителски акаунт за тази цел. Кликнете върху "Създаване на профил".
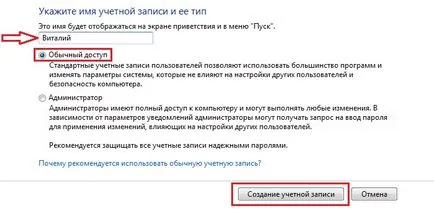
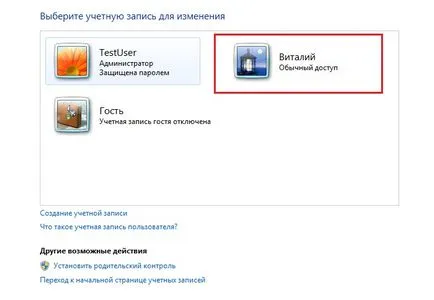
След това кликнете върху "Създаване на парола".
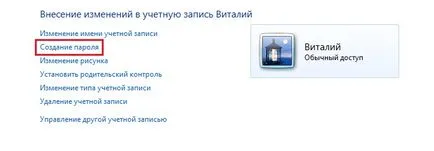
Елате и въведете паролата в двете полета, втората, а не погрешно да се потвърди, че ние имаме, когато влизат в първото поле. Можем също така да въведете намек за напомнянето за парола, че ще бъде полезна, ако забравите паролата. Кликнете върху "Създаване на парола".
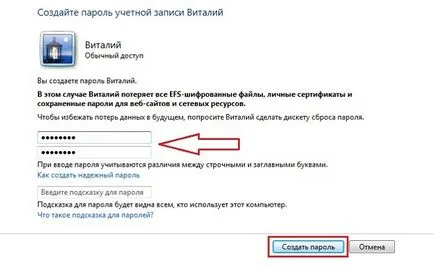
В непосредствена близост до иконата, която показваме "защитени с парола", което показва, че паролата е създаден успешно.
Направете изход от системата, или просто да рестартирате компютъра. Когато стартирате, виждаме, че операционната система Windows ни кани да изберете потребителя, че ние искаме да влезе.
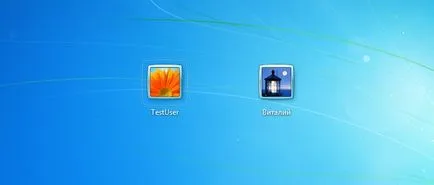
Създаване на потребител в Windows, като се използва предсрочните-в "Локални потребители и групи"
Методът, който преразглежда само по-горе, включва създаването на конвенционален профил или администратор. За начинаещи това е достатъчно, но понякога е необходимо да се даде на обикновения потребител някои специфични права. Например, вие искате да влезете от разстояние в системата с помощта на "Remote Desktop", докато, както видяхме, от администратора на работа не е добро, затова е възможно обичайната сметка да добавите специален вграден група "отдалеченото работно Потребители", чиито членове има право да извърши дистанционно вход. Можете също така да се създаде самостоятелно определена група, за да добавите към своите потребители и да се определят на всеки потребител не е наред, и цялата група. Това ще помогне да се избегне да се налага да осигури същите права на достъп и разрешения на множество потребители. Например, искате да се осигури достъп до една папка само за някои компютърни потребители в случай на групи не е нужно да настроите разрешения за всеки потребител може да се направи, след като в продължение на групата, а след това просто да добавите (или премахване) на потребителите от тази група.
Забележка! Тези действия не могат да бъдат извършени в изданието на Windows 7 Starter, Windows 7 Home Basic и Windows 7 Home Premium. Т.е. щракне "Локални потребители и групи" в тези версии не го правят.
В операционната система Windows, има няколко вградени в групи, това е като ние вече знаем: Администратори, членове, членовете на Remote Desktop, архивиране оператори, и така нататък. Подробности за тях, няма да се говори в този материал, и като цяло, нека да преминем към процеса на създаване на един потребител, и това е нещо, което ние имаме малко разсеян.
Прикачени "Местни потребители и групи" - средство за контрол на местните потребителски акаунти и групи.
За да започнете да предсрочните-в "Местни потребители и групи" команда може да се използва lusrmgr.msc или отворете конзолата "управление на компютъра", а в дървото на конзолата, да откриете опцията "Локални потребители и групи", и можете да отворите MMC конзола и го добавете желаните ние да се счупят.
Аз предлагам да се използва команда lusrmgr.msc. За да се изпълни това натиснете "Start -> Run" или използвайте клавишната комбинация Win + R и напишете командата lusrmgr.msc
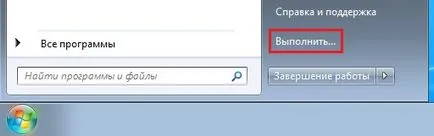

В резултат на това, ние незабавно да започне такелаж "Локални потребители и групи".
За да създадете нов потребител, отидете в секцията "Потребители" и във всеки празно пространство с десния бутон и изберете "Нов потребител".

Ще се отвори прозорец "нов потребител", където ние попълнете задължителните полета, т.е. потребителско име, пълното му име, описание и парола. Парола както можете да видите също трябва да въведете в двете полета, т.е. веднъж влязъл, а втората да я потвърдите.
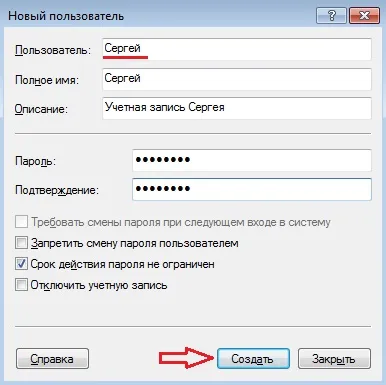
Има и няколко допълнителни опции, а именно:
- Потребителят трябва да сменя паролата на следващото влизане в системата - т.е. Вие като администратор може да използва временна парола за потребителя, и това е първият път, когато въведете го и в този момент тя се появява прозорец, в който тя е временна парола, че той ще се промени на паролата, която той иска. Това се прави, за да се изравнят с администратора на компютърните потребители не знаят паролата;
- Deny потребителят трябва да сменя паролата - тя просто ще позволи на потребителите да променят паролата. Тази опция може да се използва в случаите, когато сметката се използват от няколко потребители. Т.е. Парола тези хора са едно, а за да се избегне ситуация, в която някой от тези хора са се забравя да кажа на всеки друг, който отне толкова променили паролата, в този случай, както знаете, другите потребители няма да могат да се влиза с тази сметка ;
- Парола не изтича никога ограничен - опция данни премахва ограниченията за валидност на паролата. Например, ако сте задали параметъра "Максимална парола изтече" в "Група политика" поставя отметка в квадратчето, можете да го замените. За протокола, в операционната система Windows, е възможно не само да зададете парола за потребителския акаунт, но също така да се установи периодът от време, в рамките на който тя ще действа. Т.е. Можете да зададете настройка, в която потребителската парола е валидна, казват от 90 дни, а след това потребителят трябва да бъде принуден да го промени;
- Сметка е забранен - тази опция ви позволява да разрешите или забраните сметката, т.е. сметка може да бъде създаден като включването и хора с увреждания. След създаването на настройките на профила може да бъде променена.
След въвеждане на всички настройки, щракнете върху "Създаване", потребителят ще бъде създаден и се показва в списъка с потребители (прозорец "Нов потребител" може да бъде затворен с помощта на бутона).
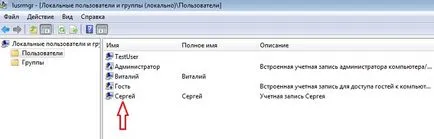
Ако създадете потребител по такъв начин, че по подразбиране те се прибавят към "Потребители" група, която съответства на нормалната сметка.
Ако трябва да създадете акаунт, за да добавите към групата "Администратори", или която и да е друга, а именно, възлага допълнителни права, а след това кликнете с десния бутон върху желаната сметка и натиснете "Properties" (или просто кликнете два пъти върху отворен както обикновено).

След това кликнете върху раздела "Групата" и кликнете върху "Добавяне".
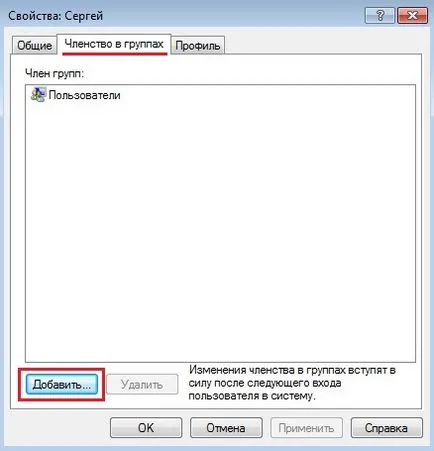
Въведете името на желаната група, т.е. в нашия случай, на "Администратори" и кликнете "OK".
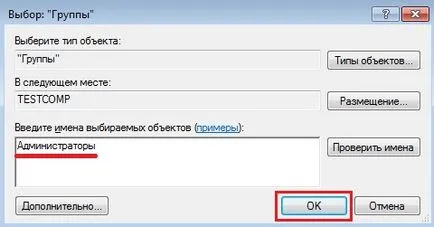
Виждаме, че в списъка на "държавите-групи" ние добавяме група "Администратори" на. Натиснете бутона "ОК" или "Кандидатстване".
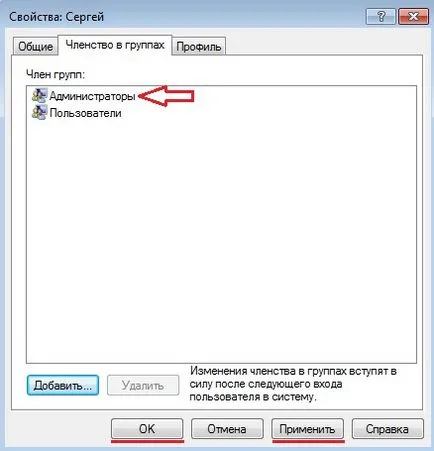
За да видите кой още е член на "Администратори", или всяка друга група, можете да отидете на раздела "Групи", който ще се покажат всички групи и двата вградени и сте създали.

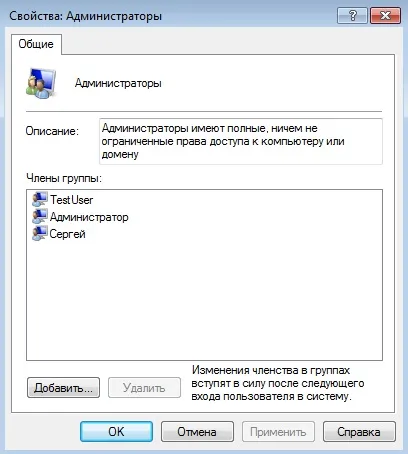
Създаване на потребител в Windows, като се използват за контрол и управление на userpasswords2
Друг начин да създадете потребител на операционната система Windows е прозорец при стартиране "Потребителски акаунти", използващи контрол userpasswords2 команда (можете да използвате и netplwiz. Но това не работи в Windows XP).
За да го изпълни, ние натиснете "Start -> Run" или използвайте клавишната комбинация Win + R и вида в полето "Отвори" контрол userpasswords2

Ще се отвори прозорец "Потребителски акаунти", където ще бъдат показани списъка с потребители. Ние трябва да създадете нов потребител кликнете върху "Добавяне".

"Добавяне на нов потребител" се отваря прозорец. Ние въведете потребителско име, пълното име и описание на профила си, натиснете бутона "Next".

След това въведете паролата и потвърдете, щракнете върху "Next".
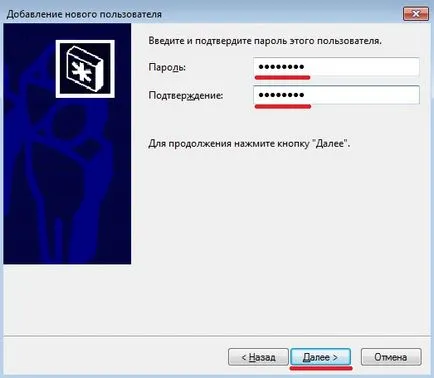
След това изберете нивото на достъп създали профил, т.е. коя група ще се прилага, например, ще се създаде обикновен потребител. Натиснете бутона "Finish".
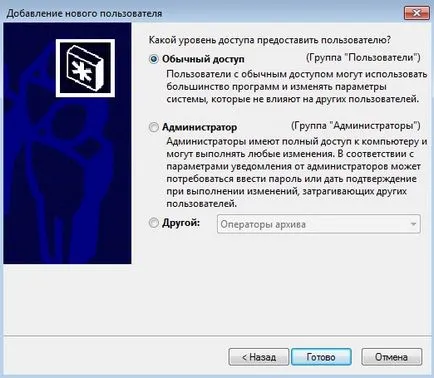
След това, ние добавихме ще покаже на потребителя в списъка с потребители.
В този прозорец можете Също така имате възможност да промените паролата на съществуващи потребители. За да промените паролата, трябва да изберете потребителя, който искате и натиснете бутона "Промяна на парола".
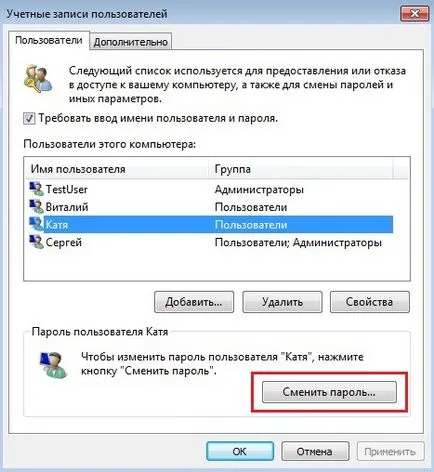
След това въведете паролата и потвърдете. "OK" кликване.
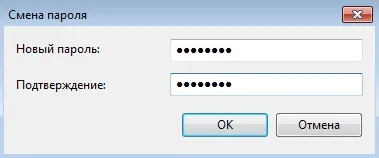
В непосредствена близост до затваряне на "Потребителски акаунти" прозорец, кликнете "OK".
На тази имам всичко с надеждата, материалът е била полезна за вас, чао!