Как да смените паролата си Mac услуги настройка на профила OS технологии
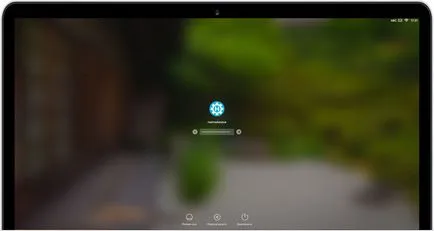
Всеки път, когато се създаде нов потребител на Mac OS, било то на новия MacBook, IMAC, Mac Mini, или на компютър само с операционната система се възстановява, системата задължително изисква от вас да зададете парола на акаунта. Парола е необходим за достъп до Mac, той се превръща в системата и да инсталирате софтуера. По този начин системата ви предпазва от действия на други лица, които изискват постоянно въвеждане на парола за извършване на критични операции.
Има няколко начина как да зададете отново паролата На Mac OS:
Reset сметка парола с помощта на Apple ID ID
Този метод е за тези потребители, Mac, които при създаването на профила си, като проверка на задаване на паролата с помощта на Apple ID ID.
Стъпка 1 На екрана за вход, въведете паролата си, докато съобщението не се появява възможност да се възстановите парола с помощта на Apple ID ID
Стъпка 2 Щракнете върху бутона до съобщението за вашия Apple ID
Стъпка 3 Въведете своя Apple ID, парола, и след това кликнете върху Възстановяване на парола
Стъпка 4 След това съобщение се появява на ключодържател, а след това щракнете върху OK, за да продължите
Стъпка 5 Въведете новата парола, след което натиснете Reset Password
Стъпка 6 Ще видите диалогов прозорец със съобщение, че системата не е в състояние да отключите си за вход връзка ключове. Това е логично, тъй като ключодържател, използвайки старата си парола. Вие трябва да докоснете бутона за нов ключодържател. след това зареди вашия работен плот
потребителска парола за нулиране от различен профил
Ако вашият Mac използва множество акаунти с администраторски права, а ти са известни със своята потребителско име и парола, след това да го използвате, за да промените паролата си. Ако сте единственият потребител, тогава ще трябва да се създаде нов потребител с администраторски права чрез "Единен потребителски режим" и след това продължете да смените паролата си
Стъпка 1 Влезте с потребителско име и парола се знае, че го обясняваш
Стъпка 2 Open на "System Preferences" и изберете най-потребители и групи
Стъпка 3 Щракнете върху бутона в долния ляв ъгъл, въведете администраторската парола и кликнете върху бутона Unlock
Стъпка 4 Сега изберете потребителя, за който искате да смените паролата и кликнете парола.
Стъпка 5 Въведете новата парола и натиснете Change Password
Стъпка 6 Завършване на текущата потребителска сесия (излезте от профила си) и да влезете в новата си парола
Reset парола сметка при стартиращ диск или USB диск с Mac OS
Ако имате CD инсталация или стартиращ флаш памет с MacOS, а след това отново паролата за профила ви ще бъде много прост. Ако пръчката не е налице, след това можете да го направите в съответствие с нашите инструкции.
Стъпка 1 Поставете диск или USB флаш устройство с Mac OS в компютъра и рестартирайте
Стъпка 2 След като чуете звука на изтегляне, щракнете върху клавиатурата на операционната система:
- ако използвате устройството - ключ C
- ако използвате USB флаш устройство - ключ ⌥Option (Alt) и го изберете между дискове
Стъпка 3 Mac OS X. инсталатор се появява преди да изберете желания език (например, български) и кликнете върху Напред
Стъпка 4 Ако използвате OS X Snow Leopard (10.6) и по-възрастните, от лентата с менюта, изберете Utilities (Помощни програми) → Reset Password (Reset Password)
Ако OS X Lion (10.7) и по-нови (Mountain Lion, Маверикс, Йосемити, Ел Капитан, Siera), а след това Utilities (Помощни програми) → Терминал (Terminal)
Въведете resetpassword и натиснете Enter
Ще се появи прозорец Стъпка нулиране 5 парола. Изберете устройството, на което системата Mac OS и потребителя, за който искате да смените паролата, но не и потребителското корен! Въведете нова парола и кликнете върху Запазване
Стъпка 6 Рестартирайте Mac или влезте в профила си с нова парола
Задаването на нова парола в "възстановяване режим» (Recovery Mode)
Ако не разполагате с компакт диск или USB устройство, за да го направите стартиращ, след това можете да стартирате вашия Mac в режим за възстановяване и използване на терминала, както и в предишния метод.
Стъпка 1 Включете или рестартирайте компютъра, като натиснете и задържите (Alt) Ключът ⌥Option докато екранът се появява с дисковете
Стъпка 2 Изберете диск със заглавие «Възстановяване» или «Vosstanovlenie-. "За да се зареди в околната среда за възстановяване
Стъпка 3 Когато обувка "режим за възстановяване" на в лентата на менюто, изберете Инструменти → Терминал
Програмата resetpassword въведете командата и натиснете Enter
Стъпка 5 В отворилия се прозорец изберете устройството, с инсталирана система и потребителя, за който искате да смените паролата, не корен. Въведете нова парола и кликнете върху Запазване
Стъпка 6 Рестартирайте Mac, натиснете → Презареждане
Сега можете да влезете в профила си с помощта на наскоро сменят паролата
Ние използваме "Single» Потребител Mode (Режим Единичен потребител), за да зададете нова парола
Този метод е най-отнема много време, тъй като тя не е графичен и текстов, където искате да използвате специални конзолни команди.
Стъпка 1 Рестартирайте Mac, и как да се чуе само глас поздрава задръжте клавиатура комбинация ⌘Cmd + S за зареждане на системата в режим на единичен потребител. Изпълнение на ред код, и когато видите на Localhost на екрана ред: / корен # - това ще означава, че компютърът е обувка
fsck -fy
монтиране -uw /
launchctl /System/Library/LaunchDaemons/com.apple.DirectoryServices.plist натоварване
DSCL. -passwd / Потребители / потребителско име parol_polzovatelya
рестартиране
Ако OS X Lion (10.7) и по-горе (Mountain Lion, Маверикс, Йосемити, Ел Капитан, Siera), тогава:
fsck -fy
монтиране -uw /
launchctl /System/Library/LaunchDaemons/com.apple.opendirectoryd.plist натоварване
DSCL. -passwd / Потребители / потребителско име parol_polzovatelya
рестартиране
Замяна на потребителското име на вашия потребител и parol_polzovatelya нова парола. Забравяте не само паролата, но също така и потребителско име, въведете конзолни LS / Потребители команда. за да се покаже списък с потребители на Mac.
Ако видите грешка, както следва: не се притеснявайте парола, така или иначе да се променя
Стъпка 3 След като изтеглите дневника за Mac OS в профила си с нова парола
"Методът на измама" и да създадете нов потребител с администраторски права
Ако горните методи не ви и на вашия Mac помогнат, има само един потребител, последното нещо, което можете да направите - е да се създаде нов администраторски акаунт и да го използвате, за да промените паролата си. Всички действия, за да се извърши в "Single-Mode потребителя» (Single Mode Потребител)
Стъпка 1 За зареждане на системата в режим на единичен потребител - Рестартирайте Mac и стартиране клавишна комбинация ⌘Cmd + S
Стъпка 2 След като сте далеч; празен низ Localhost: / корен #, въведете следните команди за извършване на всяко от тях натиснете Enter:
fsck -fy
монтиране -uw /
RM /var/db/.AppleSetupDone
изключване -Н сега
Стъпка 3 След последната команда вашия Mac е изключен, включете го и си отиват през конфигурационните стъпки и да създадете нов потребител (държава, клавиатурна подредба, връзка към Интернет, потребителско име и парола)
Сега на вашия Mac има друга сметка, за да погълнете и можете да започнете да смените паролата с помощта на (от Етап 2 на процедурата: нулирането потребителска парола от различен профил)
За да създадете нов ключодържател
Ако това съобщение не се появи, или е имало и други съобщения, които искат старата парола, трябва ръчно да възстановите ключодържател.
Стъпка 1 Отворете "Keychain Access,", тя е в папката Приложения → Utilities
Стъпка 2 Отидете на настройките на програмата, като натиснете ⌘Cmd +. и кликнете върху бутона Restore куп подразбиране. След това въведете новата парола и натиснете OK. така че програмата създава празен набор от клавиши, за да влязат - няма парола
Ако бутонът Restore куп подразбиране. Той не се появи, затворете настройките и в лявата част на прозореца, изберете прозореца един куп "Enter", след това натиснете клавиша за изтриване, и кликнете върху Премахване на връзки
Стъпка 3 Сега излизам и отново влезте в профила си