Как да си направим естествен тен в Photoshop, три начина
Дайте на кожата естествен лек тен - доста проста задача дори за начинаещ потребител Photoshop.
Но, както в създаването на всеки, дори и най-простите, фотоелектричния ефект, също има свои нюанси, когато се дават на кожата тен.
Първо трябва да се идентифицират онези области на снимката, която е отворена за кожата. За тази задача, не се изисква специална точност, така че е подходящ, за да се подчертае Quick Mask.
Е, тогава ще трябва да изберете цвета на кожата. В повечето случаи това може да стане само чрез проба и грешка. т.е. научна tykom. и по тази причина, ние трябва безразрушителен редактиране и използването на маска слой. Е, тогава коригиращите слоеве могат да бъдат използвани, или дори обикновен слой, изпълнен с, например, кафяво с подходящ режим на смесване. Вместо обичайните слой е по-добре да се използва слой стил "цвят наслагване".
Виж моя резултат на този урок, отворете на оригиналното изображение, когато мишката:

А сега по-подробно.
Изберете кожата за тен
Както написах по-горе, не е необходимо osobaya.tochnost раздяла. Важно е не само да се обхване по избор очите и устните, и ярки парчета от дрехи, ако те са на разположение.
Така че, отворете оригиналното изображение и дублира слой фон. Q Бутон за да обърне "Бърза маска" коравина четките правят приблизително 75% и да започнат боя кожа, регулиране на диаметъра на върха на четката с натискане на левия и десния скоба [ф].

След боя над всички необходими обекти, обърнете маската, като натиснете Ctrl + I

Сега, възможни дефекти са видими. Добави в сенчестата част на черната четка за да премахнете ненужните - бяло. Най-важното, не забравяйте, че след инверсия бързи маска области на изображението, която ще бъде добавена функция за тен, не трябва да се боядисва.
След като сте готови, кликнете отново върху клавиша Q, бърза маска се превръща в избора си, веригата разделяне на документа ще се появи като "маршируващи мравки".
слоеве панел щракнете върху копие от основния слой и да го допълват маска. кликнете върху миниатюрата добавяне на маски на слоевете "мравки" ще изчезне, а слоят изглежда миниатюрен маска с бели области:
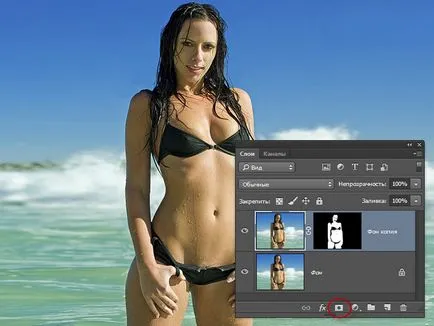
Този слой маска, и имаме нужда от по-нататъшна работа, ние ще го използвате до.
Слънчево изгаряне метод наслагване слой
Над всички слоеве Създайте нов слой и го запълнете с кафяв цвят, например, # 432 300 може да е по-тъмен или по-светъл. Целият документ е кафяв.
Сега задръжте натиснат клавиша Alt, кликнете върху миниатюрата на маска и да го плъзнете към най-горния слой. Маската се копира в горния слой на кафява, а оригиналната маска остане на копие от фоновия слой. На следващо място, Режимът на смесване, за да превключите на горния слой на "меката светлина" (Soft Light) и намаляване на непрозрачността, както е необходимо. Съставено тен равномерно, като се вземе предвид светлина и сянка, лежеше върху кожата:
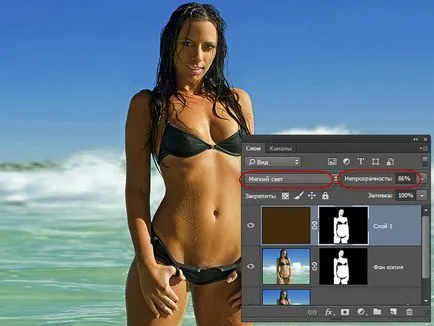
Но това не е най-добрият начин, защото ако искаме да промените цвета на кафяв слой, ние трябва да изберете цвят от цветовата палитра, за да запълни слой отново.
Помислете друг начин. Премахване на твърд слой.
Слънчево изгаряне слой стил, използвайки
За копие от фоновия слой се добавя слой стил "цвят наслагване" (Color Overlay).
В диалоговия прозорец Style, промяна на режима на смес с "Soft Light" (Soft Light), кликнете върху черен правоъгълник и изберете цвят в палитрата.
Предимството на този метод е, че можем да избирате цвета в реално време, с отворени диалогови прозорци слой стил и цветова палитра, тен цвят в снимката ще се промени, когато преместите курсора в палитрата:

Тук аз използвах червен цвят за слой стил # be451a на:
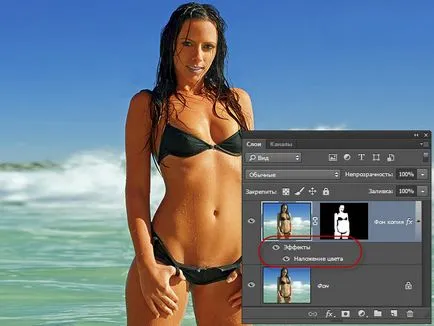
Tan използване корекция слоеве
Е, на третия начин, обичам го най-вече. Дай кожата тен може да бъде чрез няколко различни слоя корекция "крива", "Хю / насищане", "Нива" "на яркост / контраст", "Фото Филтър" и т.н.
Например, добавянето корекция слой "баланс на цветовете" се прилага това като маска клипинг, играе с параметрите в панела за собственост. Леглото ми е превърнал твърде много действия в лявата част на фигурата, така че аз боядисани това парче леко прозрачна черна маска четка:
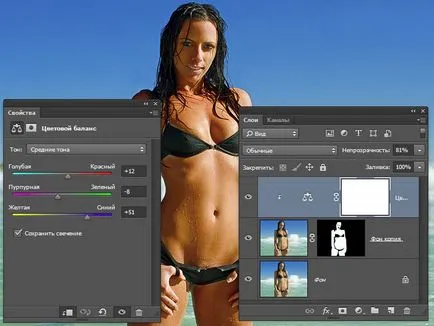
Резултатът може да се види в горната част на страницата.
Но това може да бъде достъпен с помощта на "криви":
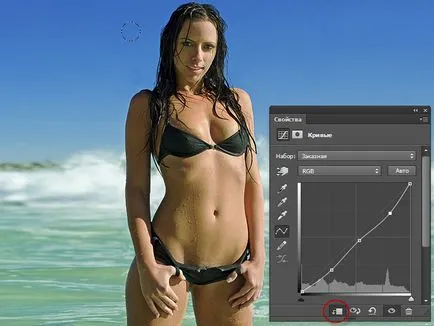
Също така, добри резултати се получават чрез добавяне на слой корекция "Фото Филтър".