Как да се запишете разговор по Skype с добро качество, в блога майстор компютъра
Но, независимо от това, с каква цел се използва програмата, тя един ден може да бъде необходимо да се напише един или дори няколко разговори и да ги запишете на вашия компютър.
Това ще даде време да се възстанови да ги слушате или да даде на някой друг. Но, за съжаление, Skype не е рекорд за извикване на функция. Това е стимул за развитието на трета страна добавки и програми, които биха могли да заместят липсващите функции.
Като цяло, има различни решения, но най-оптималния за обикновения потребител са и MP3 Skype Recorder iFree Skype Recorder. И двете представи програмата да изпълни изцяло основното им предназначение, те имат удобен и интуитивен интерфейс, за да се справят с това няма да е трудно дори за неопитни потребители.
След разглеждане на операцията и характеристики от двете възможности, съм избрал за програмата iFree Skype Recorder. Най-добрият вариант го прави лесен за използване интерфейс, възможност за гъвкава конфигурация, множество режими на запис, и най-важното - отлично качество на записа! На нея ще бъдат обсъдени в тази статия.
Един по-близък поглед към iFree Skype Recorder
Програмата е на английски език, но и да се работи с него много лесно. Приложете го на базата на лицензи за свободен и ви позволява да записвате всички разговори по Skype дори конферентна връзка. Може да се използва за запис на пълната версия на разговора, както и за "едностранно" Звукозаписът (например само от страна на събеседника, или аудио от микрофон на потребителя). Всички разговори се записват като mp3 файлове.
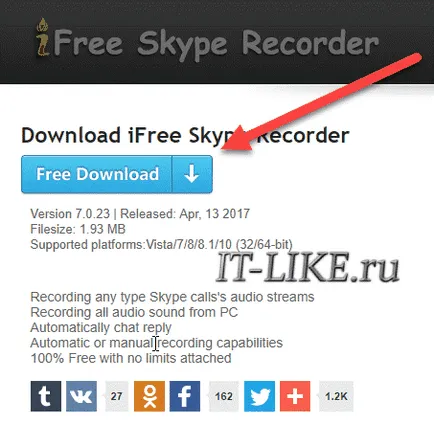
След това стартирайте инсталационния файл и следвайте инструкциите на един прост магьосник.
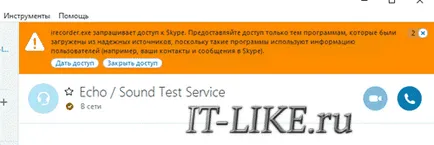
Самият прозорец на Skype ще се появи пред очите ви, може би с променени размери на прозореца и там, в прозореца, който се появява, щракнете върху "Дай достъп".
Ако всичко върви добре, а след това долния ляв ъгъл на вашето потребителско име и фразата «готови за Записване» (готов за запис) ще бъдат записани в прозореца на програмата.

Сега, програмата автоматично ще улови и запис на всички разговори през Skype.
потенциални проблеми
Ако нещо се обърка, и не е бил осигурен достъп за програмата, прозорецът ще бъде мнения «Търсене на Skype» и «Чакащи за достъп до Skype ...»
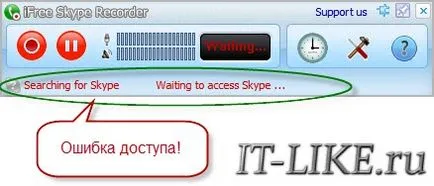
Настолен може да се появи съобщение от този вид:
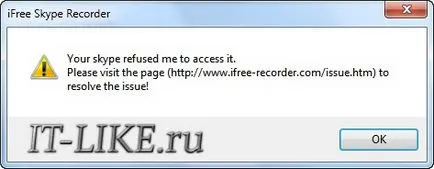
В този случай, е необходимо да отидете в настройките на Skype и добавяне на дясната ръка (аз препоръчвам да прочетете статията как да конфигурирате Skype). Отворете менюто "Инструменти -> Preferences -> Advanced" и кликнете върху "Управление на други програми на Skype" и ако вече има запис на програмата
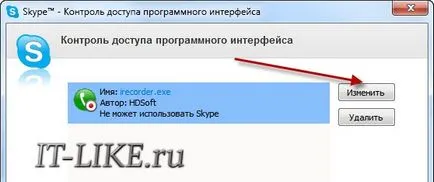
натиснете "Edit" и ще позволи на програмата да се използва Skype
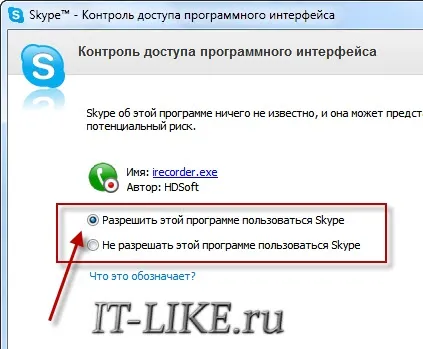
Ако тя беше празна, а след това ние се опитваме отново: близо iFree Recorder и Skype и се опитват да се рестартира, но този път на първата iFree, тогава Skype. Надявам се, че всичко, което се оказа, хайде! Ако компютърът ви изведнъж започна да се "обичат тишината:" Аз препоръчвам да видите статията Защо не се чува звук.
Как да се запишете разговор по Skype
Програмата работи само по време на разговори, т.е. да започне да напиша нещо "просто така", например nagovarivaya микрофон няма да работи. iFree може да започнете да записвате в два режима:
- автоматична (активиран запис по време на прекъсвач и прекратяване - след)
- наръчник (потребителско контролира началото и пауза самия процес на запис)
А сега да разгледаме прозореца на програмата:
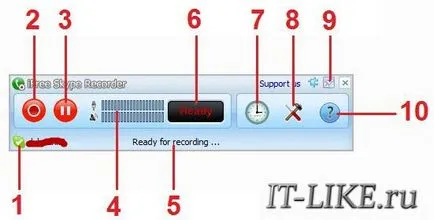
1 - Състоянието на потребителя да Skype
2 - запис Start / Stop
3 - Пауза / запис Резюме
4 - обема на постъпващите (Гласът на обаждащия се) и изходящи (микрофона) звуци
5, 6 - за състоянието на програмата
7 - В диалоговия прозорец, който показва историята на запис, подредени по време на създаването на аудио файлове. По всяко време потребителят може да избере желания файл и да го слушате (за тази цел в програмата има собствен плейър), или да отидете до папката за прехвърляне / изтриване на аудиозаписа

8 - Отворете прозореца с разширени настройки (на които ние ще се върне по-късно).
9 - Включване / Изключване на дисплея на всички прозорци.
10 - Помощ за прозорец. Всъщност отборът е само на страницата на официалния сайт на програмата, която описва накратко как се съхраняват данни за преговорите по Skype. Уебсайт на програмата в момента поддържа само английски език.
В диалоговия прозорец с настройките могат да бъдат достъпни, като кликнете върху иконата на класическите "Инструменти" (вж. Над №8). В този случай, трябва да отвори врати следния прозорец:
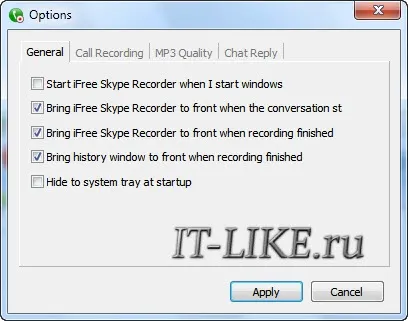
Първият раздел «генерал», е списък на основните настройки. Тук можете да конфигурирате няколко алгоритми работят по програмата. Например, програмата да се стартира автоматично при стартиране на компютъра си, просто трябва да се сложи отметка в линията «Старт, когато започна прозорци».
Ако автоматичният началото не е необходимо, просто не обръщат внимание на този въпрос. В този прозорец можете да дадете на програмата команда, в, според която, когато стартирате, той ще бъде разпуснат след като системния трей (до часовника си). За да направите това, поставете отметка в опцията «Скрий за системния трей стартиране». Други елементи, които се проверяват по подразбиране, можете просто да не хващат.
Отидете към следващия раздел «Покана за запис»
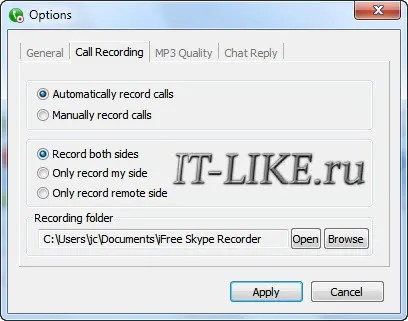
Тук можете да определите къде да пиша и какво да пиша. През първото устройство за запис конфигуриран Начало:
- При избора на «Автоматично» режим (по подразбиране), всички обаждания ще се записват автоматично.
- При избора на «Ръчно» режим, потребителят може да включва разговор запис ръчно. За да направите това, натиснете бутона с червен кръг (вж. Бутон №2)
текст «Запис в ход» се показва по време на запис. Можем да направите пауза или да спрете процеса.

След заснемане на разговорите им изглеждат в "История".
Втори модул ви позволява да изберете посоката, в която ще бъде записано:
- двете страни - звукът се записва и от двете страни, тоест, входящи и изходящи. По този начин, можете да записвате разговора напълно
- моя страна - записва изходящ звук, който е само на гласовата ви
- отдалечена страна - записва входящия звук, който е само на гласа на събеседника
Имайте предвид, че при запис в двете посоки събеседник звук ще влезе рекорда през микрофона, и повече, ако не слушате със слушалки! Ако качеството е изпълнено, тогава всичко е наред.
И все пак най-долу можете да видите пътя, наречен «Папка за запис». Тази позиция представлява място за запис на генерираните файлове. Можете да отидете до папката ( «Отворено» бутон), и можете да промените местоположението на съхранение на записите ( «Browse» бутон).
В раздела «Mp3 Качество» можете да регулирате качеството, в което да се съхранява до аудиозаписите:
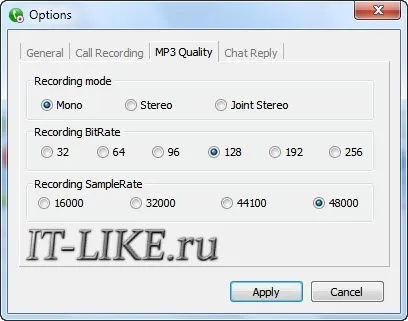
Аз препоръчваме да изберете «Mono» режим на глас гарантирано чува и от двете тонколони. Качеството на запис в «Запис Bitrate» блок изберете 128, а не по-ниска от честотата на дискретизация на 48 000 (колкото повече толкова по-добре). От тези три параметъра зависи и от размера на файла. Но дори и в най-високата настройка час Записът ще отнеме на диска само около 100MB.
Последният раздел «Чат отговор» предлага възможност за включване и отговори на настройките на машината за прозорците чат.
Също така в програмата са "бързи настройки". Можете да ги намерите, като щракнете с десния бутон на мишката върху иконата на програмата (обикновено се намира в долната част на екрана, в дясно). Това ще доведе до следния контекстното меню:
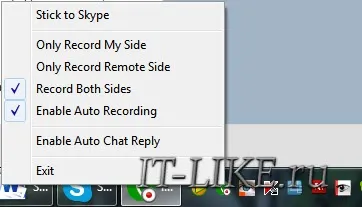
Тук можете да намерите най-познатите настройки, като например избиране на посоката на запис, включване / изключване на автоматичен режим на запис и гласова поща. От тук можете да излезете от програмата ( «Изход»).
Както можете да видите, е доста трудно да се разбере програмата. Дори и липсата на руски локализация не се превърне в пречка за нейното развитие от всеки потребител, независимо от опит в работата на компютъра.
Изтеглете iFree Skype Recorder