Как да се увеличи производителността на операционната система х използване терминал
В последната ни статия, в която се казва, как да промените външния вид на терминала в Mac OS, ние пише, че проблемът може да е в терминал да изпълни по-различно. Днес ние с нетърпение, как с помощта на терминала, за да се увеличи производителността на OS X, както и за увеличаване на лекотата на работа с Mac OS.
Повечето от настройките за Mac OS X, намиращи се в системните настройки на системата, но по-фина настройка е скрит от потребителя и се провежда през терминала, чрез въвеждането на различни команди. Една малка част от които вече ги разглеждаме.
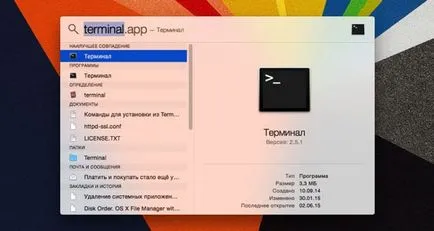
За работа, ние се нуждаем от програма и списък на терминал команди директно себе си, който ще използваме.
Терминалът може да се стартира по няколко начина:
- Отидете в папката Приложения → Utilities и отворен терминал на бутон на мишката върху иконата на програмата
- Отворете Launchpad и отидете в папката и отваряте програма друг терминал, като кликнете върху него с мишката
- Обадете полето за търсене Spotlight с натискане на клавишите за бърз достъп Ctrl + Space и напишете "Терминал" и след това натиснете Enter
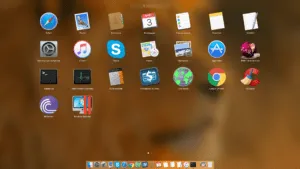
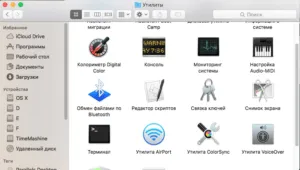
Как да изчистите RAM Mac OS
Ако вашият Mac е настроен малко памет, тази команда е за вас да бъде много полезно, тъй като той разтоварва от паметта неизползвани процеси и освобождава това място, запазено за тях:
Разбира се, може да се спори, че за тази цел има доста трети страни комунални услуги. Но когато се изследва в детайли, ти осъзнаваш, че вие създавате повече допълнително натоварване, което води допълнителен процес на толкова задръстена памет.
Как да скриете или покажете на файлове и папки на потребителя
Ако имате важна информация и искате да го скрие от любопитни очи, а след това въведете следната команда:
chflags скрита / път към папка или файл
Ако напротив, които искате да видите скритите файлове и папки отново, и искат да се покажат някои от системните папки - използвайте следната команда:
chflags nohidden / път към папка или файл
Показване на всички скрити файлове в прозореца за търсене
В Windows, този вариант е в папката Settings, но на Apple, за да се избегне изтриване на важни системни файлове задача малко по-сложно.
Finder по подразбиране не показва скритите файлове. Ако искате да ги видите, а след това използвайте командата:
подразбиране пишат com.apple.finder AppleShowAllFiles -bool истински killall Finder
Скриване на файлове обратно:
подразбиране пишат com.apple.finder AppleShowAllFiles -bool фалшиви killall Finder
Desktop Cleanup
Ако, от времето на работа с Windows, дръжте един куп файлове на вашия работен плот, и то прилича на кофа за боклук, а след това използвайте следната команда, всички икони са скрити.
Важно! Масата ви е напълно ясно, но всички файлове ще се виждат и в прозореца за търсене
подразбиране пишат com.apple.finder CreateDesktop -bool фалшива killall Finder
Покажи икони по подразбиране:
подразбиране пишат com.apple.finder CreateDesktop -bool вярно killall Finder
Показване на системна информация за заключване на екрана за вход в
Когато за първи път изрита операционната система, преди да се появи, която въвеждате парола прозорец по сметката, лентата с менюта, разположен на върха не се появи. Ако искате да го оправя, а след това използвайте командата:
SUDO подразбиране пишат /Library/Preferences/com.apple.loginwindow AdminHostInfo HostName
Премахване на забавянето на появата на Dock
Собствениците на Mac лаптоп разполага с малък диагонал на дисплея, а това MacBook Air 11 "и 13" и MacBook Pro 13 ", често за увеличаване на работното място, използвайте автоматично скриване на подсъдимата скамейка. Но често това използване функция и потребители с голяма разделителна способност на екрана, но работят в някакви програми на Dock може да е толкова разсейващи от процеса, както и да бъдат причина за случайни стартиращи програми.
Функция полезно, но преди появата на панела отнема известно време, което не е много удобно в някои случаи да се премахне това забавяне, използвайте командата:
подразбиране пишат com.apple.Dock автоматично скриване забавяне -float 0 killall Dock
За да се върнете обратно:
подразбиране изтриване com.apple.Dock автоматично скриване забавяне killall Dock
Увеличете скоростта на Mission Control анимацията
Ако искате да се увеличи скоростта на анимацията, когато бъде призован Mission Control, а след това използвайте командата:
подразбиране пишат com.apple.dock излагайте-анимация продължителност -float 0.12 killall Dock
Върнете предишната стойност:
подразбиране изтриване com.apple.dock излагайте-анимация, продължителност; killall Dock
подразбиране пишат com.apple.finder QLEnableTextSelection -bool TRUE; killall Finder
Възстановяване на по подразбиране:
подразбиране изтриване com.apple.finder QLEnableTextSelection; killall Finder
подразбиране пишат com.apple.mail AddressesIncludeNameOnPasteboard -bool фалшива
Ако го искаш всичко обратно, след което изпълнете следната команда:
подразбиране пишат com.apple.mail AddressesIncludeNameOnPasteboard -bool вярно
Screenshot промяна формата на файла от PNG към друг
По подразбиране, OS X поддържа всички снимки на екрани, които сте направили в PNG формат. Нищо чудно, че Apple разработчиците са спрели избора на това разширение, тъй като тя не губи първоначалното качество при преобразуване или губи, но не значително. Единственият недостатък на формата PNG - от теглото си, на екрана записва в JPG може да бъде от гледна точка на няколко пъти по-малко, което не е маловажно, когато прехвърляте файлове към малък флаш устройство и изпращане на изображения чрез имейл, пуснати на интернет ресурси и т.н.
Ако искате да промените формат JPG, GIF, TIFF или PDF, а след това използвайте командата с правилния формат за Вас:
подразбиране пишат com.apple.screencapture тип JPG killall SystemUIServer
подразбиране пишат com.apple.screencapture тип GIF killall SystemUIServer
подразбиране пишат com.apple.screencapture тип TIFF killall SystemUIServer
подразбиране пишат com.apple.screencapture тип PDF killall SystemUIServer
Решете гърба да използвате PNG, въведете:
подразбиране пишат com.apple.screencapture тип PNG killall SystemUIServer
Промяна на папката, за да запазите екрана по подразбиране
Всички снимки на екрани, направени по подразбиране в OS X се записват на вашия работен плот. Но това не винаги е удобно, например, ако имате на работния плот е един куп икони и с нетърпение да направи снимки, ще бъде много трудно. Ето защо, за да го поправим, можете да използвате командата:
подразбиране пишат място com.apple.screencapture / Снимки / Снимки от играта
След това, всички нови снимки на екрани ще бъдат запазени в папка със същото име екранни снимки в папката Images. Можете да промените начина, по който екипът по свое усмотрение.
Ако искате да се възстанови стойността по подразбиране, след което можете да помогна на отбора:
подразбиране пишат място com.apple.screencapture / Desktop / killall SystemUIServer
Премахване на ефекта на сянка с екранни снимки
Снимки, направени в OS X чрез клавиши ⌘Cmd + ⇧Shift + 4 + подразбиране запазено място с ефект на сянка, което значително увеличава количеството на изображението. Ако искате да го премахнете, след което въведете следната команда в терминала:
подразбиране пишат com.apple.screencapture забраните-сянка -bool вярно killall SystemUIServer
След тази команда, всички скрийншоти на отделни прозорци, ще останат без сянка.
Всичко назад и след това можете да добавите сянка, използвайте командата:
подразбиране пишат com.apple.screencapture забраните-сянка -bool фалшива killall SystemUIServer
Ако е необходимо да се премахне сянка от снимката само веднъж, използвайте командата:
След това, на екрана ще се запази на работния плот с името «withoutShadow.png».
Добавянето на Dock с наскоро стартиралата програма папката
Много удобна функция в същата папка са показани 10 приложения, които са били пуснати в продажба наскоро. Своеобразният историята на Dock прилагането на откриването ще бъде най-много в търсенето на потребителите, които са инсталирани на голям брой програми и приложения. За да добавите папка към Dock, използвайте командата:
подразбиране пишат com.apple.dock устойчивите-други -array-добавяне "; "Плочки тип" = "скорошните-плочки"> '; killall Dock
С помощта на тези команди, можете значително да увеличат производителността и използваемостта, когато се работи с Mac.
Сходни публикации:
- Как да промените външния вид на прозореца на терминала в Mac OS
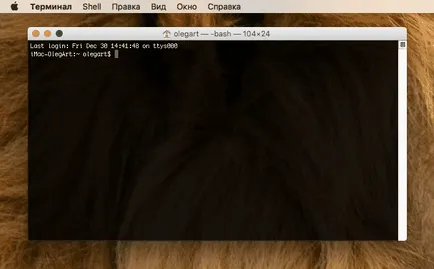
- Как да се ускори MacOS Сиера

- Инсталирайте Hackintosh използване БЛС и възстановяване на изображението
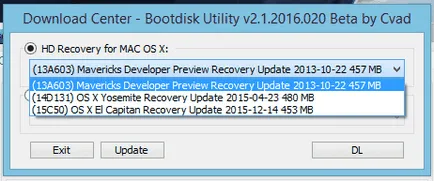
- Как да се ускори зареждането и изпълнението на Mac OS X

- Как да се увеличи производителността на Windows 10
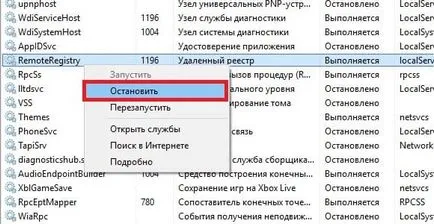
- Как да увеличите доходите Adsense

- Как да се увеличи скоростта на сваляне от WordPress

- Как да деактивираме паролата при влизане в Windows 10, 8.1

- След почистване публикуване PC и дребни ремонти на охладителни системи
- Предишни публикации Как да забраните на паролата при влизане в Windows 10, 8.1