Как да се увеличи паметта на андроид
Факт е, че в някои случаи устройството с операционната система започва да се забави значително.
Тя обикновено започва след достатъчно дълъг използване на времето. Приложения и файлове се съхраняват и това води до факта, че оперативната памет на притурката просто не може да се справи с всичко това. Ето защо е необходимо да се увеличи обема си.
Има три начина за изпълнение на тази задача.
Смисъла на втория почти едни и същи, но в този случай трябва да се справим с премахването на заявлението.
И накрая, третият начин е да използвате тези или други специализирани програми. Тези, създаване на размяна на файлове и по този начин има възможност за увеличаване на паметта. Да започваме!


Метод 1: Оптимизация на съществуващи приложения
Толкова е просто достатъчно - трябва да се вземат и да деактивирате тези приложения, които не са ви нужни в момента. Да, би било добре да ги премахнете, но проблемът е, че не всяка програма могат просто да бъдат премахнати от него.
Но вие можете да забраните почти всичко, с изключение на системата. С последното, за съжаление, нищо общо няма да работи. Но дори и без тях, операционната система няма да работи. Така че просто трябва да се спре ненужните приложения.
За да направите това, следвайте няколко прости стъпки:
- Отидете в настройките и да изберете там "Приложения". В Android0 и по-високи операционни системи допълнително трябва да въведете "Мениджър на приложения". Но във всеки случай, не се объркате.
- В някои версии на Android, тогава ще трябва да се движи в "Използване на паметта". В друг достатъчно, за да отворите по-горе контролер или просто списък с приложения. Тогава ще видите на снимката е показано на фигура 1. Всички инсталираните програми и размера на паметта, заета от всеки един от тях ще се появи в прозореца е отворен. На дъното ще покаже колко памет се използва и колко е безплатна.
- След това кликнете върху приложението, което не е в употреба и отворете менюто си. Тя ще бъде на няколко бутона. Ако можете да го премахнете от менюто е съответния бутон. Ако не, ще има само бутони "стоп" и "Забрани".
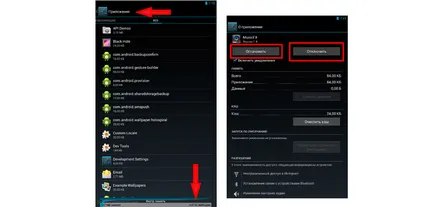
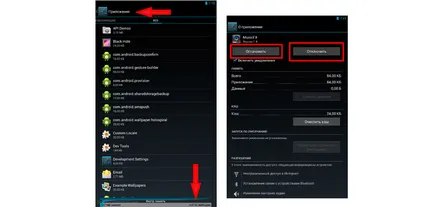
Фиг. 1. Списъкът на приложения за Android и менюто на един от тях
- Първата спирка, а след това изключете избраното приложение. Направете същото и с другите програми, които не използвате.
Метод 2: Добавяне или премахване на програми
Както казахме по-горе, в някои случаи, ще трябва само да премахнете приложението. Тогава те определено няма да се създаде в тежест на системата. Но някои програми не могат да бъдат изтрити. Те се наричат система.
Те включват стандартен фенерче, програмата от Microsoft, и други подобни. Разбира се, някои от тях са наистина най-добре да не се изтрива. Но има и такива, без които е възможно да се направи.
Сега, има два начина за премахване неотстраним приложения:
- Първи основните права, които дават възможност да се премахне всичко, което е в устройството и да извършват други операции с всичко това.
- Използването на специален софтуер, за да премахнете приложението на Android.
суперпотребител привилегии се наричат също Рут. За да се получи един, това е лесно да се използва специална програма. Например, има KingRoot. Това е един от най-популярните приложения за правата на Рут. За да го използвате, направете следното:
- KingRoot изтеглите от официалния сайт на програмата и да го инсталирате;
- стартирате приложението;
- Ако всичко е наред, ще стане достъпен бутон «Опитайте се да корен», кликнете върху него;
- Изчакайте, докато устройството ще бъдат снабдени с корен привилегии.
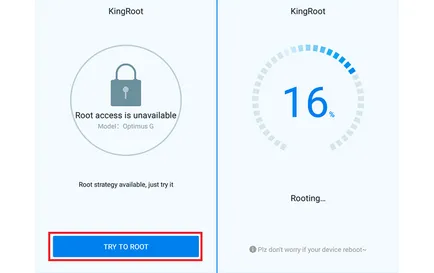
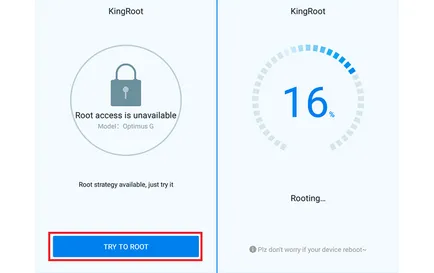
Ако не можете да изпълните инструкциите по-горе, опитайте се да използвате една и съща KingRoot, но на компютъра. За да направите това, редица прости стъпки:
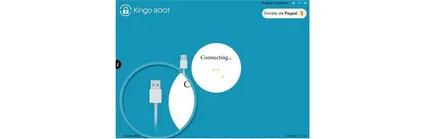
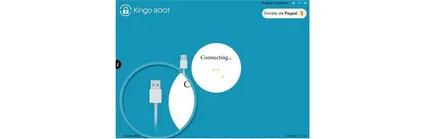
Фиг. 3. Търсене на устройства, свързани към компютъра KingRoot
- Когато се установи, че устройството, то ще се появи прозорец, който ще трябва да се даде възможност за отстраняване на грешки през USB. Натиснете бутона "ОК", за да завършите това действие. Без него за извършване на по-нататъшни операции ще бъдат възможни.
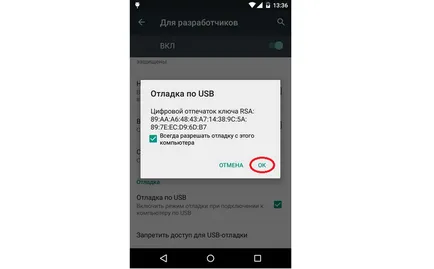
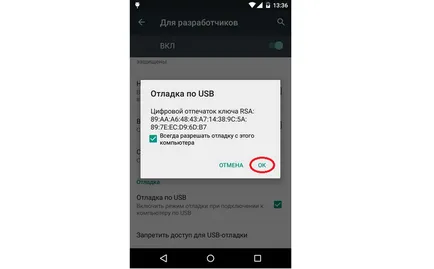
- Сега програмата на компютъра, щракнете върху «ROOT», за да се даде възможност на свързаните права корена устройство.
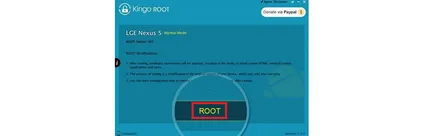
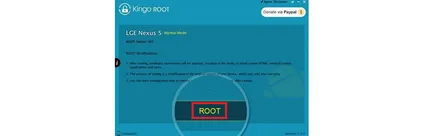
Фиг. 5. за присвояване на права Бутон Root свързано устройство
- На някои устройства, ще трябва да се рестартира. Ако това е вярно във вашия случай, ще се покаже известие по него. Натиснете бутона "ОК", за да рестартирате. Ако не, преминете към следващата стъпка.
- В края ще бъде «Край» бутон в прозореца на вашия компютър. Кликнете върху него, за да завършите процеса.
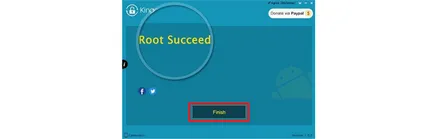
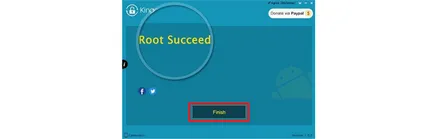
Фиг. 6. В края на прехвърляне на правата на Рут KingRoot компютъра
Освен KingRoot, също обърнете внимание на следните приложения, които ще ви помогнат да изпълни заданието задача правата на Рут:
Повечето от тях да ви помогне, за да си свършат работата в едно кликване.
Точно. Не е ли?
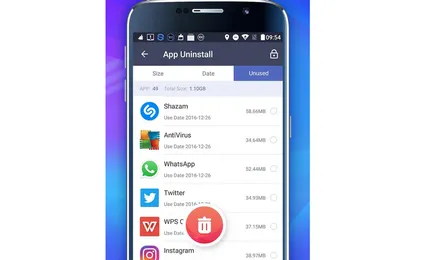
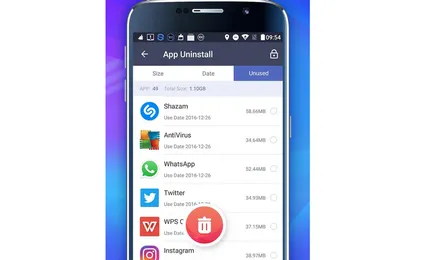
Фиг. 7. списък на молби за премахване на Super Cleaner
Ние всички използват подобни програми същия алгоритъм - необходимостта да се отиде към списъка с приложения и кликнете върху тази, която искате да изтриете. Ето списък на други програми за премахване на заявлението:
- Чисто магистър Lite;
- DU Speed Booster;
- CCleaner;
- Почистете My Android.
Премахване на ненужни софтуер значително ще се увеличи размерът на наличната RAM. Също така това ще помогне да се използва суап файла.
Метод 3: Използване на специални програми
SWAPit RAM EXPANDER
Доста интересно и обикновено са създадени от програма отрепки. Тя ви позволява да създадете суап файлове с размер до 2.5 GB. Ако имате, например, 1 GB оперативна памет стандарт, нещо друго, дори 1GB е просто съкровище. За да използвате SWAPit RAM EXPANDER, направете следното:
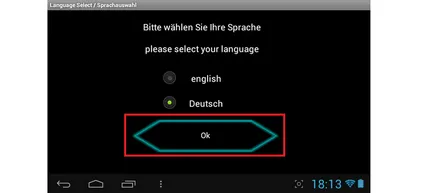
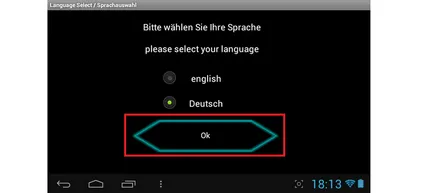
Фиг. 8. Изборът на език в SWAPit RAM EXPANDER
- Програмата трябва да бъде над закона на тези привилегии. Но да накараш хората да не е необходимо да се отделно. SWAPit RAM EXPANDER себе си прав Рут даде вашето устройство. За да направите това, просто трябва да кликнете върху бутона "Allow" в прозореца, който се появява.
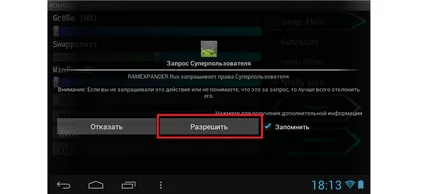
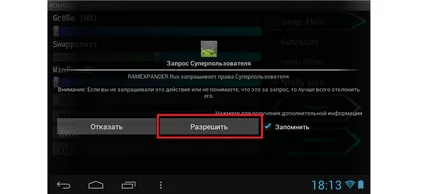
Фиг. 9. Искане за правата суперпотребителски SWAPit RAM EXPANDER
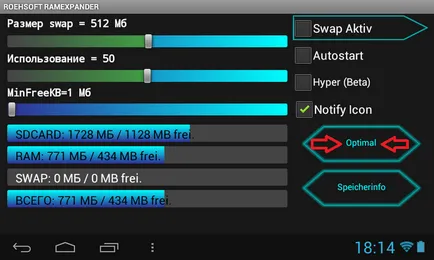
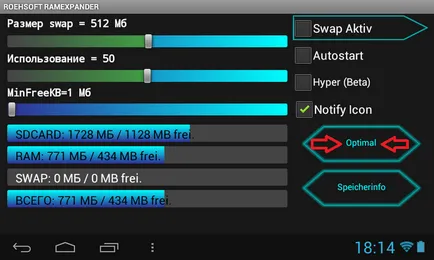
Фиг. 10. "Оптимално» бутон в главното меню
- След това поставете отметка в квадратчето маркирани «Размени Актив» в. Това ще доведе до съществуващите устройства сканират параметри.
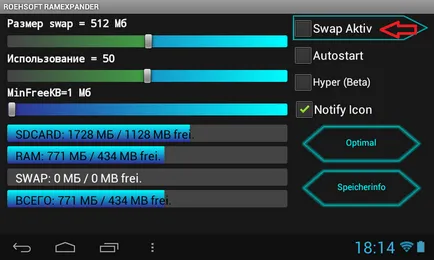
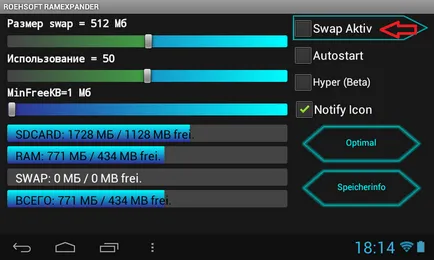
Фиг. 11. Функцията за сканиране
- Сама по себе си започва сканиране. Тя изглежда, както е показано на фигура 12. Този процес може да бъде прекъснат по всяко време, като натиснете бутона «Bitte warten» (ако сте избрали на немски език).
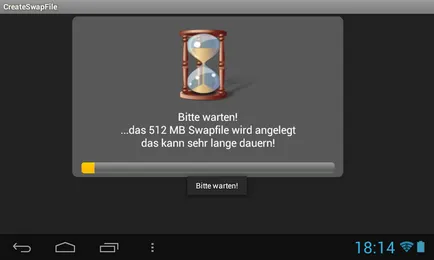
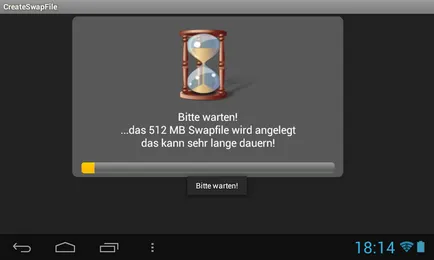
Фиг. 12. Процесът на сканиращо устройство SWAPit RAM EXPANDER
- Когато сканирането завърши, програмата ще трябва да се знае колко да се добави към съществуващата обема на RAM за оптимална производителност. За да бъдем точни, SWAPit RAM EXPANDER определи оптималната скорост. Съответно, това може да се разбира като устройство липсва в момента.
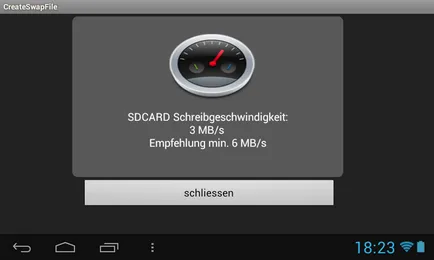
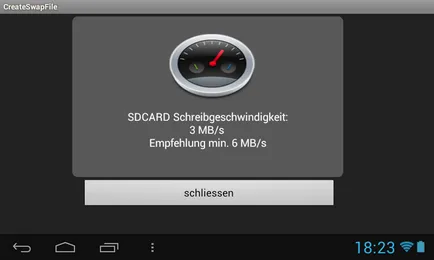
Фиг. 13. В резултат на сканиране в SWAPit RAM EXPANDER
- Натиснете «Schließen» или «близък» (в зависимост от езика), за да активирате замяната.
Всъщност, това е всичко, което трябва да се направи. Тогава желания файл ще бъде създадена автоматично. Това се случва, че сканирането SWAPit RAM Expander резултати в грешка. Това означава, че програмата не е за вас. След това ще трябва да използвате друг.
ROEHSOFT RAMEXPANDER
Тази програма е отделено и да го изтеглите от Google Play, ще трябва да плати. Ако сте готови да предприемат тази стъпка, направете следното:
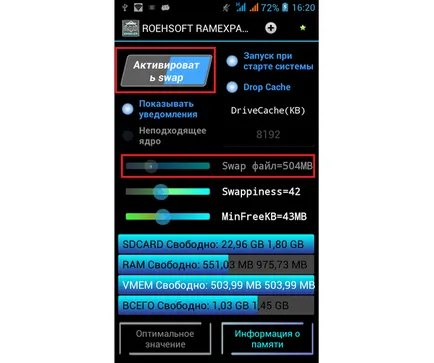
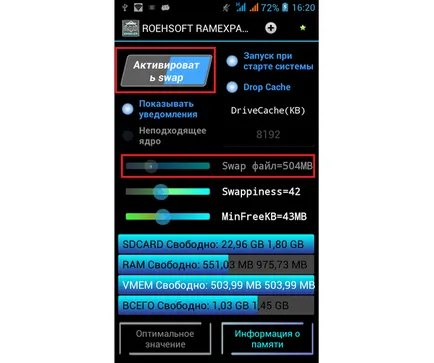
Фиг. 14. Прозорецът ROEHSOFT RAMEXPANDER
- Изчакайте, докато програмата свърши своята работа.
Сега при всяко стартиране на системата ще започне и файла за виртуална памет. Както виждаме в ROEHSOFT RAMEXPANDER много проста. Въпреки това, тази програма срещу заплащане. Можете да използвате безплатната версия SWAPit RAM EXPANDER. Изберете какво бихте предпочели.
Успехът в работата си!