Как да се създаде звено в AutoCAD
Вие не знаете как да създадете блок в AutoCAD? Моля, прочетете този материал, където ще намерите инструкции стъпка по стъпка, което позволява само с няколко стъпки, за да създадете AutoCAD блок.
Създаване на блокове в AutoCAD (празно)
На първо място се научите как да създадете обичайните статични елементи за AutoCAD по примера на един от електрическите компоненти - резистори. За да направите това, да примитивен, използвайки стандартен самия елемент. С помощта на инструмента "Cut".
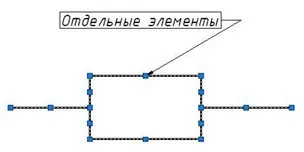
ЗАБЕЛЕЖКА: Заготовката за блока могат да бъдат създадени от скица на изображението включен в програмата като субстрат (прочетете повече за това как се поставя Autocad чертеж). Такъв подход за намаляване на реда на време създаване единица.
След това трябва да се създаде директно на самия блок, който ще има базова точка, уникални характеристики, и най-важното е, че всички обекти от които се състои, са групирани в един назована група.
Как да си направим блок в AutoCAD 5 стъпки?!
За да създадете т.нар определение блок е необходимо:
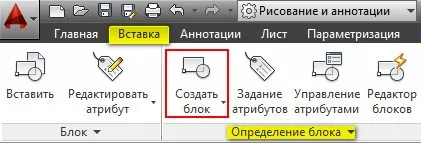
Стъпка 1. Отидете на "Insert" панел на раздела → "Block Definition» → «Създаване на Блок" или от командния ред, за да се регистрирате команда прякора "блокове" - "б" и натиснете Enter.
В диалоговия прозорец "Block Definition", трябва да:
Стъпка 2. Поставете единица уникално име (в нашия случай - "резистор"). Името трябва непременно да се покаже са създадени рисунка елемент. Ако изведнъж сте направили правописна грешка в името или посочен неправилно име, имайте предвид, че можете да преименувате блока, дори и след като тя е създадена (прочетете повече за това как да се преименува на блока в AutoCAD).
Стъпка 3. Посочете базова точка. Базата се препоръчва да се посочва мястото на всяка характеристика точка на обекта. На първо място, ще бъде по-удобно след това поставете блока, и второ, че е в отправна точка се появява "справят", т.е. разпределението на обект щракне звено ще работи по отношение на нея.
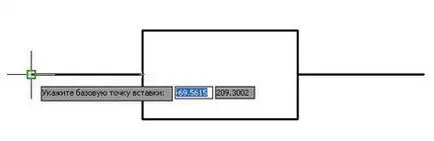
Стъпка 4. Изберете обектите за влизане в системата. По-долу е на група от ключове, които определят какво да прави с избрания набор от обекти след техния съюз в устройството:
- Оставете - обектите се съхраняват в чертежа във формата, в която те са били преди създаването на уреда.
- Конвертиране в блока - оригиналния набор от обекти ще бъдат заменени с новосъздадената уреда. Тази настройка е по подразбиране и е подходящ за повечето случаи. Тя се използва за нея.
- Изтриване - оригиналните обекти ще бъдат изтрити от чертежа, след като създадете блок.
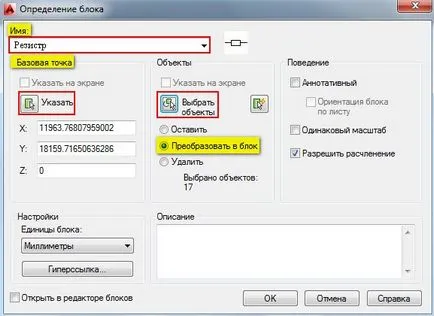
Стъпка 5. бутона "ОК" трябва да се натисне след извършените настройки. В резултат на оригиналните обекти се превръщат в блок и ще бъдат както следва:
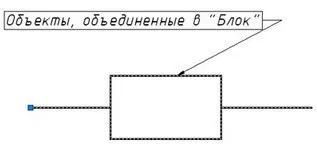
Как да вмъкнете блок в AutoCAD?
След създаването на блока, там е справедлив въпрос: как да се вмъкнете блок в чертежа?
За вмъкване блок трябва:
1. Отидете в раздела "Insert» → панел "Block» → команда "Paste".
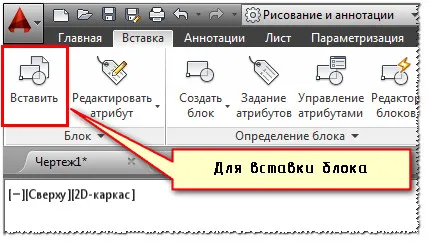
2. В диалоговия прозорец Insert Block, трябва да се уточни следното:
- в полето "Име", за да изберете име от списъка с блокови дефиниции. Миниатюрни външния вид на устройството ще ви помогне да направите правилния избор.
- указва точката на вмъкване, фактор на мащабиране и ъгъл на завъртане. По-добро поставяне точка връзка директно към рисуване. За да направите това, поставете "Шоуто на екрана" опция. За други параметри могат да влязат специфични стойности (вж. Фиг. 7).

Както можете да видите, създаване на блокове в AutoCAD задача е проста!
Послепис Опитайте се да използвате блокове, където е възможно, и веднага ще видите колко много се намали времето си създава рисунки.
1. Преамбюл
2. обработката на лични данни
3. достъп до лични данни. СЪХРАНЕНИЕ
3.1. Лични данни, получени от оператора, могат да се прехвърлят на трети лица, с възлагането на изискванията за правата на човека, както и в случаите, когато е необходимо такова прехвърляне, за да изпълни задълженията на оператора. 3.2. лични данни на потребителя могат да бъдат достъпни от всеки служител на оператора, както и други лица, които по силата на служебните си задължения трябва да се справят с личните данни. 3.3. Съхранение на лични данни може да бъде под формата на електронни бази данни на сървъра на оператора, както и сканиране копия на седалката на оператора се намира. 3.4. Съхранение на лични данни може да включва събирането, записа, систематизирането, натрупване, съхранение, изясняването (актуализацията, модификация), екстракция, използването, прехвърлянето (разпространението, осигуряване на достъп), обезличаване, блокиране, заличаване, унищожаването на личните данни;