Как да се свържете плащане чрез - gophotoweb
ВАЖНО: Можете да свържете системата за извършване на плащания, само ако са едноличен търговец или юридическо лице. Ако сте физическо лице, можете да използвате други начини за плащане: Вариантите за плащане за физически лица.
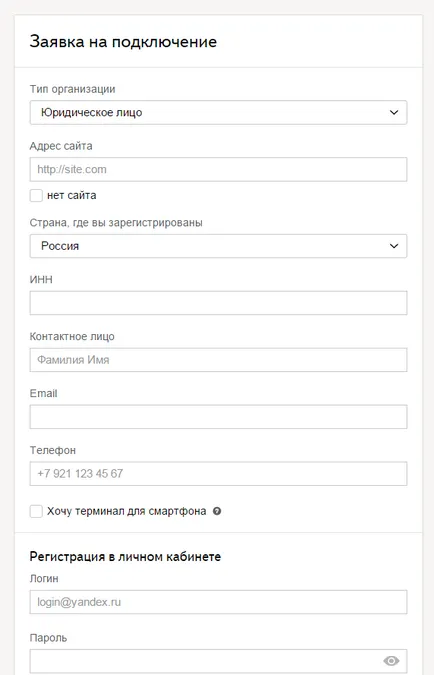
Сега можете да отидете на таблото.
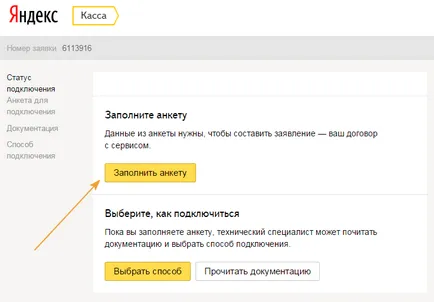
метод Tab връзка
Изберете HTTP-протокол и попълнете полетата:
и "Аз ще проведе плащания за изпитване" \
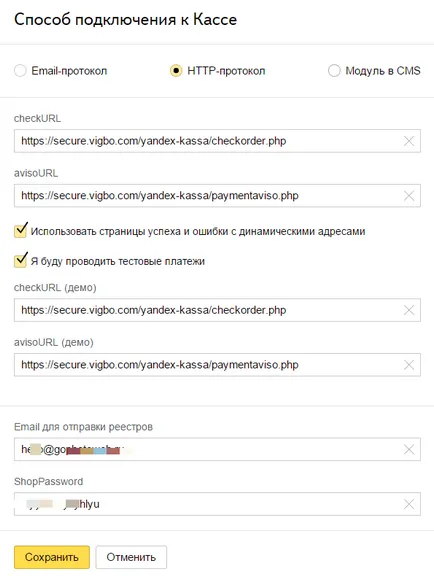
Стъпка 4: След като изпратите всички необходими данни, трябва да въведете съобщение за определяне на данните.
Това съобщение трябва да бъде извън shopID и SCID
Стъпка 5. Отидете на системата за управление на съдържанието на страницата в магазина> Settings> Заплащане
Кликнете върху "Добавяне на начин на плащане"
Изберете начин на плащане: След Yandeks.Kassa
Попълнете следните данните от които сте изпратили писма от Yandex:
- идентификатор насрещна = shopID
- Стая показва контрагента SCID =
- Магазин парола = shopPassword (паролата, която сте посочили в технически въпросник)
- Изберете тестов режим
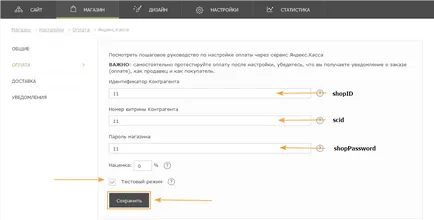
Стъпка 6: Отидете до> Settings> Плащане Store
Тук трябва да изберете това, което ще се появи нещо като възможности за плащане на вашия сайт. За да направите това, което трябва да се постави знак в графата "Дисплей:
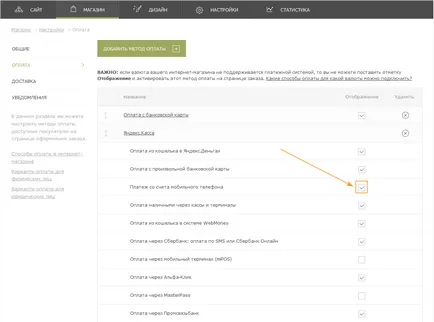
инструкции за плащане за клиентите си, можете да ги свалите и поставите на уебсайта си:
ВАЖНО: В тестов режим, трябва да се тестват всички опции за плащане.
Стъпка 7: След като се уверите, че системата за плащане работи правилно, трябва да напишете съобщение Yandex, че сте завършили тестов режим.
След отговор от Yandex, което трябва да махнете отметката от "тестов режим" в системата за управление на съдържанието на страницата в магазина> Настройки> плащане> След Yandeks.Kassa и въведе нова shopID и SCID