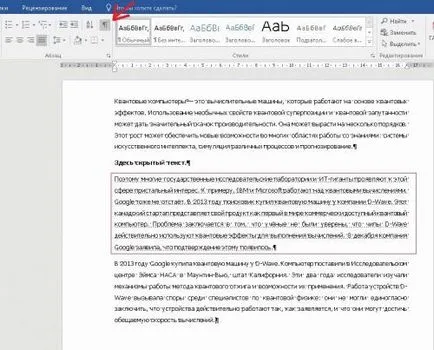Как да се покаже и да се скрие текст в текстообработваща
MSWord включва и друга интересна функция. Той знае как да се скрие или повторно показване на всяка част от текст, който сте избрали. Понякога ние трябва да скриете част от текста, но ние не искаме да го премахнете. И защо? В края на краищата, той може в бъдеще ние ще трябва да редактирате, преглед и може би ние просто написах една интересна идея, но от контекста, че все още не се вписва, и съхранява един куп текст на различни преносими компютри и документи, не е много удобно. Скриване на текст, ние "скрие", това, което ще ни позволи лесно да се покаже отново.
Вземем примера на документи за печат. Да предположим, че искате да отпечатате две от един и същ документ, но с няколко промени. Първият ще бъде отпечатана, какъвто е, а в другата ще премахнем част от текста. След това, вместо да се налага да се създадат две документ Word, ние ще създадем един и да се скрият, че част от текста, който беше отстранен във втория документ. Отпечатайте документа от проверка, която ви позволява да отпечатвате скрит текст. На изхода за извличане на документ идентичен на първия, но на екрана е визуално подобен на втория.
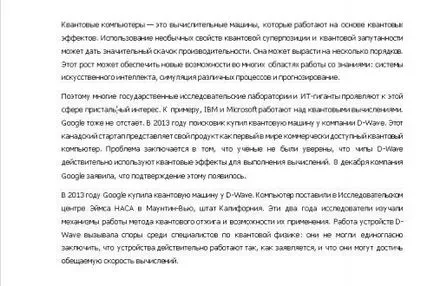
Ние не винаги е необходимо да изтривате текст. На практика, редактирана част от текст ние нямаме нужда от повече, за да се върнете към него, ние вече няма да бъде. Той току-що се претрупва и да се увеличи силата на звука и да необикновено огромен документ. Скриването на част от текста, ние се опрости работата си върху редактиране на документа.
За да скриете текста, изберете частта от текста, ние искаме да се скрие. Щракнете с десния бутон на избрания текст и изберете "Font" от контекстното меню.
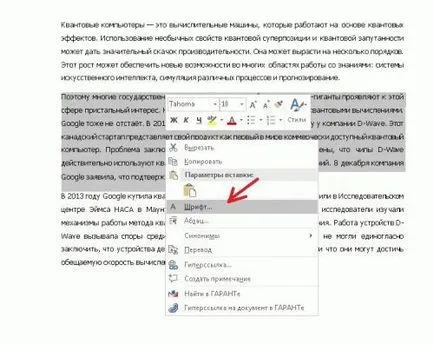
В диалоговия прозорец "Шрифт". В секцията "Промяна" сложи отметка "Hidden" и кликнете "OK".
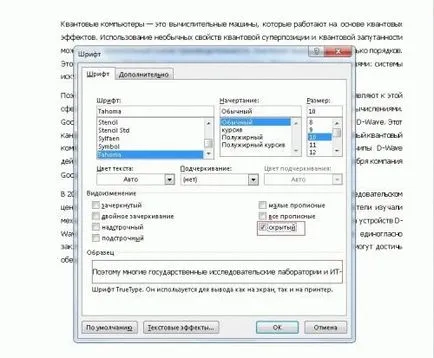
Избраната част на текста е скрита и ако не знаете къде е, тогава не предполагам, че документът съдържа скрит текст.

Опитайте се да напишете някакъв текст в скрития района.

Визуално, промените не могат да се видят. Интересно е обаче, че същото се случва и в нашия скрит текст?
Показване на скрит текст
Така че, ние отворихме документ с скрит текст. Ние написали всеки текст в текста. Сега искаме да видите скрития текст. Изберете всички съдържанието на документа чрез натискане на комбинация от клавиши Ctrl + A. Кликнете с десния бутон върху маркирания текст и изберете от показаната позиция "Font" изскачащо меню

В прозореца, който се появява в секцията "Промяна", махнете отметката от "скрит".

Както можем да видим на скрит текст се появява под наш нов текст.

Ето защо, за да разберете дали има скрит текст в нашия документ, преди да редактирате своя страна на знака за точка и скритите форматиране героите. Скрит текст е подчертан с пунктирана линия. Така че можете да изберете кои място, което искате да вмъкнете нова част от текст на скрит дял или след това. Това ще ви помогне да се избегне объркване при печат на документ.