Как да се появят и снимки в Photoshop CS5, уроци Adobe Photoshop, Photoshop
В момента има една картина, че ние се интересуваме само в една област, например - с кучето. Останалите искате да премахнете. И това не е от значение какво размера на снимката е намален за нас. Имайте предвид, че в момента на 1600h1200rh размер.
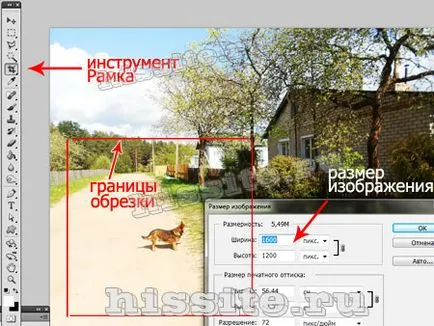
Ако резитба е необходимо да се извърши при стриктно спазване на някои определени граници излагайте релси или набори. Ако достатъчно, за да улови всяка произволна област, е възможно да се направи.
Използвайте Frame Инструменти в лентата с инструменти. Активирайте я, като кликнете върху иконата. или С клавиш от клавиатурата.
Рамкиране без оглед на размера
Да речем, че искате да изрежете снимка на случаен принцип и няма значение какво ще се случи формат.
Задръжте мишката в горния ляв ъгъл на избраната област и задръжте, участък по диагонал. В долния десен ъгъл на мишката е освободена. Настройката по подразбиране е посочена от видимата част на снимката, а останалата част от областта се затъмнява.

Преместването на курсора до видимата част, е възможно да се движат, изберете най-добрата позиция. Когато сте удовлетворени от резултата, натиснете Enter на клавиатурата, или кликнете два пъти с мишката вътре в маркираната област, или щракнете върху квадратчето в лентата с инструменти на опции. Кръгла икона до отметката или натискане на клавиша Esc изчиства избора.
За да се прекъсва при желания размер на снимка разположен в Photoshop или ценности приведе граничния водачи.
За да настроите стойностите, нека да се справят с настройките.
Настройки инструмент Frame
Когато инструментът е активен, но изборът не е било направено, опции панел изглежда така:
Ширината и височината
За да определите зоната за изрязване свободно, прозорците "Ширина" и "Височина" са оставени празни. Когато знаем желаното съотношение на параметрите, за да въведете номера, съответстващи стойности. Това означава, че ако зададете ширина 20 и височина 10, кутията ще се разпъва в същото съотношение - ширината е 2 пъти по-голяма от височината.
Кликвайки върху стрелката между двете суапове числа.
Когато всяка стойност се задава, е възможно да се избере мащаб градация (см, инча, mm, и т.н.). Данните ще бъдат прехвърлени във връзка с новите мерни единици и може просто да бъде заменен на датите.

разширение
Нека не говорим за разширяване на концепцията - това е отделен въпрос.
Прозорец "Разширяване" може да бъде оставено празно. В този случай, изображението на разширяване се запазва, когато резитба. с които работим. За снимките, които ще бъдат публикувани на интернет страницата е достатъчно, за да стойност от 72 пиксела / инч. Ако тя се готви за печатни продукти - трябва да знаете изискванията на печат. Най-често тя е 300 пиксела / инч.
Запаметяване на настройки
Ако често трябва да зададете същия размер за удобство е по-добре да се запази. За тази цел ние ги влиза в прозорци, а след отваряне на набор от параметри на рамката на инструмента, като кликнете върху стрелката до него (1). Това отваря прозорец, където щракнете върху стрелката в кръг (2). Това отваря нов прозорец, в който сме избрали "нов набор от параметри за инструмента" (3). Следваща изскачащия прозорец вече е име на параметър, който може да се променя по ваша преценка. Щракнете върху OK.


Бутонът "Изображение" вмъква в прозорци пълния размер на отворен файл на и "Изтриване", съответно, премахва всички записи в размер на прозорци и разширяване.
други настройки
Когато зоната на културите е вече определена, панел параметри придобива следния вид:
"Изтриване" и "Hide"
Бутон "Изтриване" и "Hide" са само в случаите, в които фиксират, освен основния слой има и други слоеве, или ако фоновия слой не е защитена, т.е. отстранения закопчалка.
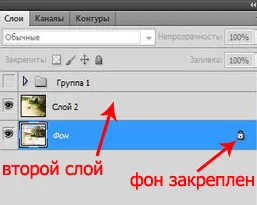
За да изрежете снимка в Photoshop, изберете стойност за премахване.
Ние събрахме стойността на скрити, когато не е необходимо да се премахне външния региона, както и да се направи невидим.
параметър "перспектива" неактивно.
конструкция тип на наслагването
В "1/3 Правилото" разделя определения район на 3 части хоризонтално и вертикално. Това разделение помага за правилно позициониране на компоненти за правилно визуалното възприятие на изображението.
- "Мрежа" има същата функция като "1/3 правило", но с по-малък мащаб интервал.
- С активната опция "Не" разделение не е разпознат.
цветен екран
Ако отметнете "дисплей" - външна област не е закрит. Когато на екрана не е избран, а в следващия можете да зададете цвят оцветяване и непрозрачността по свое усмотрение.
преоразмеряване, ротация, перспектива
Ние се увеличи мащаба и проверка на границите за насочване на свързване. те обикновено не се нуждаят от корекции. Но ако необходимите промени или преоразмеряване, сумиране на курсора до границата, а когато то е под формата на пряк двупосочни стрелки, задръжте и плъзнете мишката в желаната посока. Този регион се променя.
За да се разшири или стесни след като всички страни, курсорът се подава към един от ъглите и го плъзнете.
Когато стрелката става извита поглед, рамката може да се върти. Когато затяга ключ Shift, въртене се извършва на стъпки - от строго хоризонтална до строго вертикална позиция - 6 стъпки.
Центърът на въртене е показана в рамките на рамката. Можете да преместите до всяка точка просто като плъзнете с мишката, или по време на задържането на клавиша Alt и кликнете върху мястото, където искате да зададете центъра на въртене. Около тази точка на изображението ще се върти.
Ако отметнете функцията "перспектива", можете да настроите гледна точка, разтягане или свиване на ъглите рамо на рамката.
За пореден път, как да изрежете изображението: чрез натискане на Enter, или като щракнете два пъти в рамките на определения район, или чрез натискане на отметката в лентата с опции.