Как да се направи в Photoshop четка и молив
Днес ще говорим за група Tools. Всички четири от тях.
- Четка. Симулира живопис четка. Можете да промените неговия размер, цвят, форма.
- Молив. Може би най-приятелски инструмент група, защото в реалния живот молив точно радва всеки. Ако контурите на изготвени линии са замъглено четка, линии молив са ясно определени ръбове.
- Color Swap. Прерисувания вече изготвени обекти. Благодарение на него можете лесно да смените цвета, които вече са елемент на картината.
- Разбърква-четка. Новият инструмент също симулира четката, но с него можете да смесвате цветове върху платно и на самия четка, боя комплект влажност, и така нататък. Г.
Сега Нека разгледаме по-подробно. Създаване на нов документ Photoshop с бял фон и експериментирате с инструменти: рисунка - процес, полезно и интересно, и няма да нараня никого. За да се покаже инструменти, щракнете върху иконата в ляво два пъти или един път с десния бутон на мишката.
Ако някога сте се рисува с четка (и тъй като сте нарисували), инструментът което означава, че не е нужно да се обясни. След като се активира, ще можете да се боя, държи показалеца върху платното с бутона на мишката натиснат.
Обърнете внимание на лентата с опции: всички настройки на четката, като всеки друг инструмент, са там.
Кликнете върху иконата, ще се отвори достъп до настройките на четката. Тук можете да изберете четка от готов комплект, или да създадете свой собствен шаблон. Можете да настроите формата, размера, твърдостта и ъгъл на инструмента.
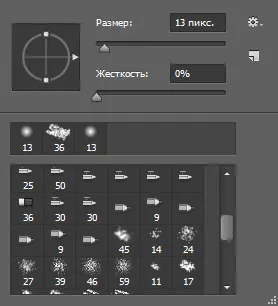
Но за да се насладите напълно на настройките, които можете да изберете Window -> Четка главното меню Photoshop.
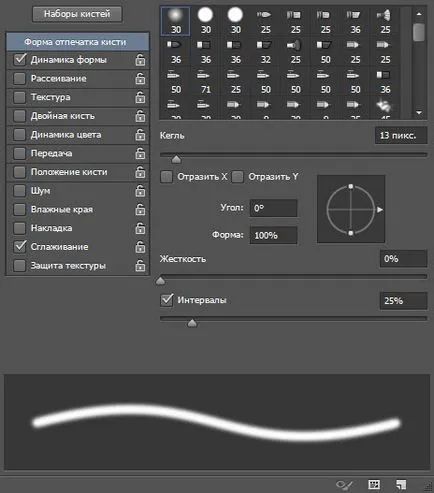
В лявата част на прозореца има раздели, отметки ви позволяват да конфигурирате, активиране и деактивиране на определени функции на четката.
- Четка Съвет форма. раздел, на която вече има опции, които разгледахме отворен по подразбиране.
- Динамиката на формата. Използвайки този раздел елементи може да бъде конфигуриран като ще варира свойствата на четката директно по време на изготвяне.
- Рисуване. Плъзгачът ви позволява да промените плътността на дисперсия и ширината на линии, създадени. Броячът определя броя на разпръснати елементи - колкото по-голяма е стойността, "дебели" четка бои. Колебанията насрещни елементи позволяват напръскват неравномерно. Ако проверите двете оси. боята ще се пръска повече и хоризонтално.
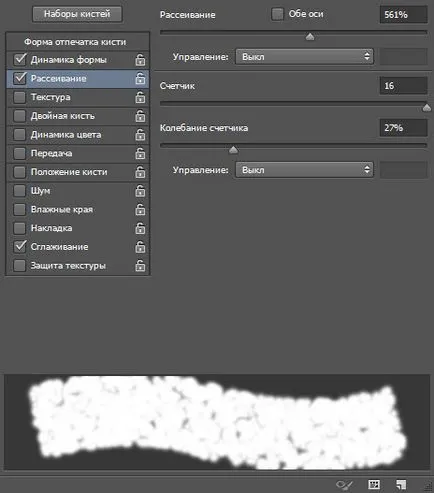
- Texture. Тук можете да изберете чертежа модел и да го коригира. По-специално, да зададете яркостта, контраста и цвета дълбочина.
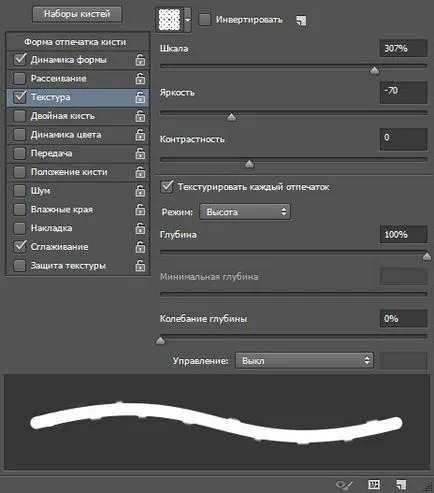
- Dual четка. За главната четка, можете да добавите още един, кои настройки и да зададете в този раздел.
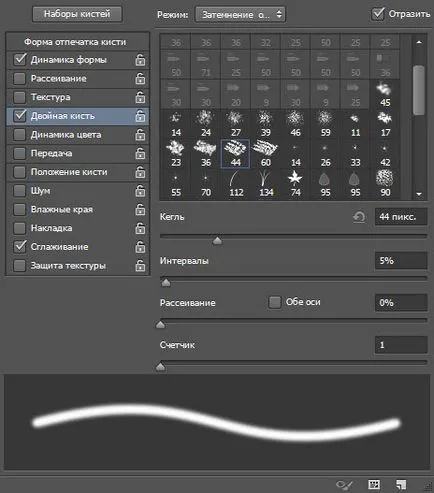
- цветови динамика. Регулирайте цветът се променя с течение на времето: оттенък, наситеност, яркост, чистота.
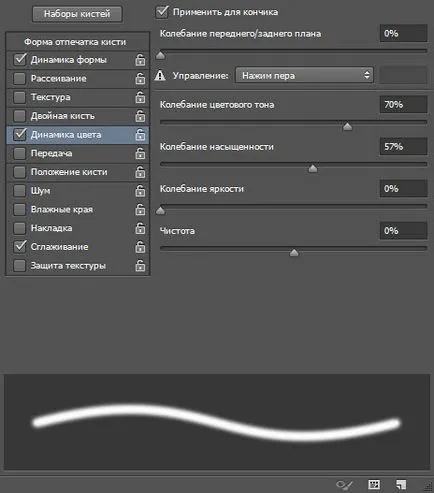
- Transfer. Тя ви позволява да настроите динамична промяна на насищане и прозрачност.
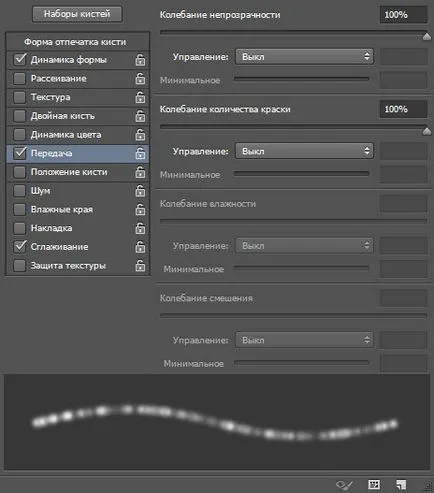
- Позицията на четката. Настройки определят колко виртуална ръка държи четката. По-конкретно, можете да настроите съответния наклон, въртене и натиск.
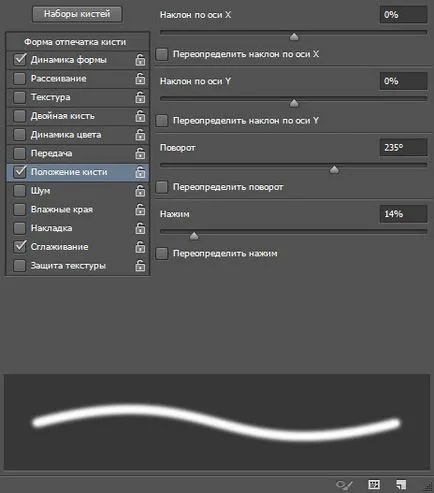
- Шум. Тази настройка квадратче който се добавя шум четка марки.
- Намокрете краищата. Добавя боя върху краищата на върха на четката, създавайки акварел ефект. Инструментът е без прозорец настройки.
- Покрийте. Вследствие от това създава ефект на спрей боя от контейнер. Колкото по-дълго задръжте натиснат бутона на мишката, толкова по-силен е ефектът.
- Изглаждане. По подразбиране тази опция е отметната. Махни го, ако искате да се очертаят изготвени линии стават все по-ясни и остри.
- Защита на текстура. Маркирайте тази отметка, ако искате текстурата на избрания настройки по подразбиране четката, а не заместител на установените вас.
Тези настройки трябва да са достатъчни буквално "във всички случаи". Експериментирайте, за да се разбере тяхното практическо приложение.
След като изберете този инструмент, можете да създадете отчетливи и ясни, фини линии, като нарисувани с молив. настройки на инструмента съответстват на параметрите на четката, дори и прозореца с настройките ще бъде една и съща (Window -> Brush).
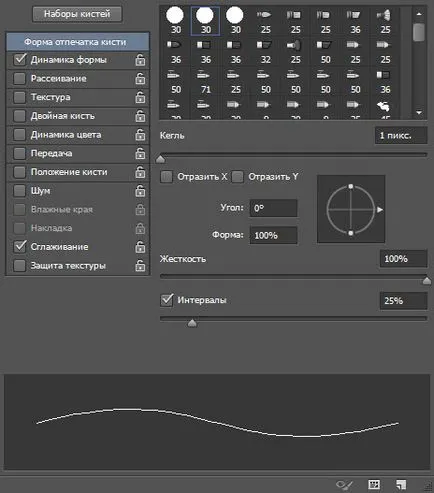
На лентата с опции, в допълнение към иконата отваря шаблон определен прозорец, има няколко елемента.
- . Бътън е полезно, ако се използва за боядисване не е таблет мишка и графика. Когато се натисне, прозрачността на регулиран сила натискане на писалката: по-слабите натиснете, толкова по-прозрачен линията.
- . Кликнете, за да се възползва от основния цвят на цвета на фона (по подразбиране е обратното).
- . Друг инструмент, който се използва при изготвянето с таблет. Когато се натисне, притискащата сила ще зависи от вашата ръка с писалка вместо зададената стойност.
цвят Swap
Инструментът ви позволява да рисувам вече създадени обекти, с изобилие от възможности, прави възможно да го направя най-ефективно, като същевременно се поддържа текстурата. Променете стойността може да бъде или в лентата с опции или в прозореца, за да го отворите, използвайте командата на главното меню на картинка -> Настройки -> Замяна на цвят.
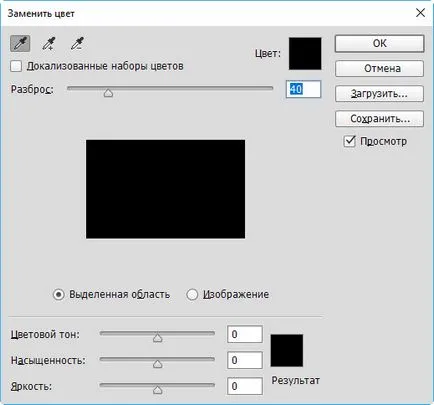
Mix-четка
От вече се счита за нормално четка този инструмент се различава по това, че позволява да се смесват с цвета на четката със съществуващия цвят на фигурата, постигане на по-фина обработка на изображения. Настройки prikticheski идентични с параметрите нормална четка, а ние вече говорихме за това.
В този урок е свършила, и ви предлагам да отидете на следващия. кой от следните ще се научите как да създадете бързо гладки геометрични фигури.