Как да се намали размера на изображението, така че да се зарежда бързо чрез интернет

Ако редовно се работи на компютър, трябва от време на време ще има непременно различни проблеми. Нещо повече, тези проблеми са склонни да бъдат съвсем различни нива на сложност - от неуспешна инсталация на кодек за музика на компютъра си до проблеми при създаването на локална мрежа. Възниква въпросът: как да ги решим, защото всички на персоналния компютър, и не е възможно да се знае точно на операционната система? Това е, което е книгата, която сега държите в ръцете си. В него ще намерите 500 съвети, решения на различни проблеми и отговори на всякакви въпроси. С тази книга, всички проблеми, пред вас, когато работите с компютър, ще бъдат решени!
Книга: 500 често срещани проблеми и решения, когато работите с компютър
Как да се намали размера на изображението, така че да се зарежда бързо по интернет?
Раздели на тази страница:
Как да се намали размера на изображението, така че да се зарежда бързо по интернет?
Speed, като, наистина, и ширината на канала за данни, никога не е достатъчно, и трафик често трябва да плащат от джоба си - тези фактори, които правят по-критични към количеството прехвърлени данни - с други думи, банални спасяване.
Когато всеки мегабайт струва парите, преди да изпратите снимката, като е-мейл на приятел няколко пъти, за да мислят внимателно дали има смисъл да изпратите изображението на няколко мегабайта, ако малко Uzava тя може да намали размера на изображението от десет пъти. От тези, които се стоварва на снимките на сайта, аз дори не се говори - такива хора трябва на първо място да се грижи за оптимизиране на изображения. Обобщавайки гореизложеното, Бързам да ви уверя - способността да се намали размера на графични файлове е от съществено значение. Без него, животът ви ще бъде трудно, както и мегабайта съобщения, които изпращате.
Използването на архивиране е оправдано само ако се занимават с изображение, което се съхранява в TIFF или PSD формат. Тъй като тези формати не включват компресиране на данни, работата на историка е видима с невъоръжено око (фиг. 10.18). Архив същото JPG- или специални сетивни GIF файлове не е (дори и на най-високо качество на JPG-файл), а също така е ясно да се види на фиг. 10.18. Трябва да се отбележи, че форматът на TIFF поддържа компресия ZIP, и ако се приложи архивиране ефективност също ще остане ниска, но на оригиналния файл, разбира се, ще отнеме още повече пространство.
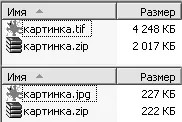
Фиг. 10.18. Резултати архивиране на различни формати
Adobe Photoshop
Това е, което се нарича класика в жанра. Adobe Photoshop - продукт на компания като Adobe, който е признат в цял свят, се радва на заслужена почит и на стойност, съответно. Обикновените потребители рядко могат да си позволят да използвате софтуера на законно основание. Независимо от това, книгата графични инструменти за оптимизиране на Adobe Photoshop, ще бъдат взети под внимание.
Структурата на този софтуерен продукт (в седмата версия толкова точно) включва специална функция, наречена Save за Web. Тя се предлага в File меню Save за Web (File. С изключение на Web).
Отворете изображение, което изисква оптимизация, тичам Запиши за уеб, и ще ви се отвори прозорец (фиг. 10.19).

Фиг. 10.19. Инструмент Adobe Photoshop: Запазване на уеб
В десния панел, можете да зададете настройки за оптимизация и формат, които искате да използвате за компресиране (JPEG или GIF). Всеки форматирате вашите настройки за оптимизация. За GIF се използва основни цветове в таблицата с изображение - промяна на броя на цветовете в линията на цветове (може да е 2-256). Можете също така да експериментирате с алгоритъма избор на цветове на: в седмата версия на наличните алгоритми сетиВно. Селективна. Adaptive. Web. BlackWhite и др. Що се отнася до формата, JPG, тук фокусът се насочва към линията на качеството (Quality). където плъзгача се задава с помощта на съхранена нивото на качеството на изображението. Преместете плъзгача - и резултатът веднага се появява в лявата част на прозореца. Параметър Blur (замъгляване) смазва образ, който за малки стойности, за да се скрият петна, които се появяват върху него на по-ниско ниво на качество.
Ние предлагаме ви да разгледате прогресивна. които ще се прилагат към образа на прогресивен JPEG кодиране. Предимството на това кодиране е, че при поставяне на изображения на сайта ще покаже на потребителя, тъй като тя се сваля.
Форматът JPEG е широко използван метод за компресиране на снимки. Поради характеристиките на JPEG алгоритъм, за разлика от GIF, по-подходящи за съхранение на изображения и алгоритъм за компресиране е със загуби. Този файлов формат не се ограничава само до палитра от 256 цвята и може по избор да съдържа до 16,777,216 цвята.
Когато записвате JPEG-файл, можете да определите степента на компресия, което обикновено се развива в няколко произволни единици от 1 до 100 (понякога от 1 до 10). По този начин по-голям брой съответства на по-високо качество, което от своя страна води до увеличаване на размера на файла. Разликата почти не се възприема като между 90 и 100 на окото, както и размерът варира значително, така че повечето програми са перфектни настройки от 75 до 90 (или от 5 до 8, ако използвате Adobe Photoshop). Ако имате нужда от много малко от гледна точка на файл с ниска резолюция, че е препоръчително да се опита да GIF или PNG формат.
Графичен формат GIF е предназначен предимно за съхранение на "рисуване" Снимки: .. планове, чертежи и др Тя използва т.нар индексирана цветова палитра. Максималният брой цветове в него - 256. Така че не се запишете в GIF формат, например, мулти-цветни снимки - размер на файла ще бъде достатъчно голям, но качеството на изображението ще се влоши значително, чрез намаляване на броя на цветовете. Но файловете, съдържащи много единични цветни пиксели, подредени една до друга, могат да бъдат компресирани във формат GIF за много по-малки размери. В допълнение, GIF формат има редица предимства.
Друго предимство на GIF-графики - възможност за качване на техния метод на преплитане. Ако размерът на файла е голям и изтеглена от интернет за дълго време, потребителят ще види в първите само неясни очертания на бъдещата картина, и като го изтегля изображението постепенно ще "излязат".
И накрая, друго предимство на GIF-файлове - те могат да съдържат не само неподвижни изображения, но и на целия фрагменти анимация. В действителност, тези фрагменти представляват поредица от няколко статични кадри, както и информация за това колко дълго всеки кадър трябва да остане на екрана.
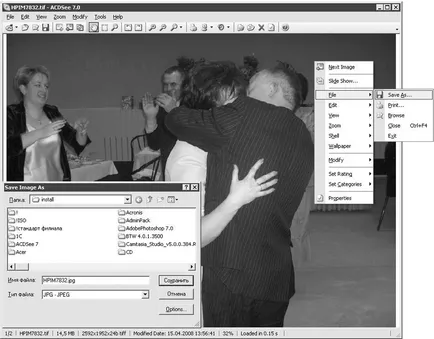
Фиг. 10.20. Оптимизиране на изображения с помощта на ACDSee
За оптимизиране на графичен файл, да го отворите с програмата ACDSee, щракнете с десния бутон върху изображението и от менюто изберете File. Save As. ще се отвори прозорец пред вас, в който сте задали типа на файла за спестяване (GIF или JPEG) и папката, в която искате да поставите оптимизирано изображение. Но не бързайте да натискате бутона Save. На първо място, кликнете върху бутона Options - Отваря прозорец с настройки за оптимизация, откъдето можете да посочвате желаните настройки.
Отворете желания файл изображение, натиснете Sili следват меню File. Save As. и ще ви се отвори прозорец с оптимизиране на панел (вдясно). В зависимост от това в какъв формат да изберете в линията на файловия тип. извършването на необходимите промени ще настъпят оптимизация панел.
За да намалите разделителната способност на изображението отворен, натиснете клавишната комбинация Ctrl + R или да следват менюто Image. Resize / Resample. В прозореца, в десния прозорец показва списък на наличните стандартни размери, се препоръчва да се използва.
Microsoft Word
Да, това Microsoft Word! Не се появи и това не е печатна грешка. Бързам да ви уверя: Аз не ям халюциногенни гъби, а не да остане в колата с работещ двигател и достатъчно добре, за сън. Просто Word е изпълнено с много изненади. Заинтригуван? След това отидете напред.
Съгласете се, доста чист начин. Той е идеален, ако не е издърпана специализирани програми, предназначени за работа с графики. Намаляване на размера на изображението, като използвате Microsoft Word също е възможно. Кликнете върху снимката за вградени в документа, щракнете с десния бутон, изберете Формат меню Picture. в прозореца, който се появява, щракнете върху раздела Size, както и промяна полето Scale или ширина височина (фиг. 10.21).
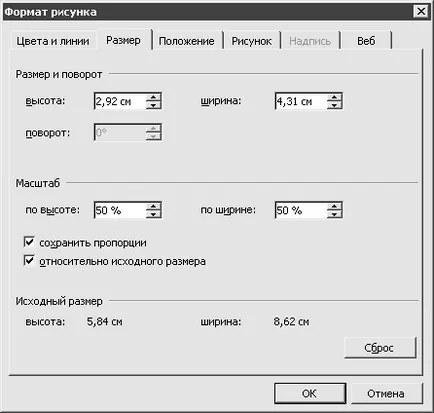
Фиг. 10.21. Намаляване на размера на изображението с помощта на Microsoft Word
Наред с другите неща, за да се намали размера (резолюция) на изображението, можете да използвате опцията в менюто Picture. Stretch / Tilt (полета Хоризонтално и вертикално).
Размерът на изображението зависи от физическото му размер - с други думи, разрешение. Изпратете Вашата снимка с резолюция от 1536 пиксела 2048. често погрешно - достатъчно, за да позволи обикновено 800 600 1024 или 768 пиксела. Намаляване на размера на изображението - е друг начин да се оптимизира.