Как да промените размера на изображението в Photoshop
Оразмеряване на изображения е един от най-често използваните софтуерни приложения, Photoshop.
Тя е толкова широко разпространена ефект, че дори хора, които почти не знаят нищо за Photoshop, не можете да го използвате, за да промените размера на изображения.
С този урок ще се научим как да промените размера на изображението, с минимална загуба на качество. Ясно е, че абсолютно никаква загуба на качество размер не може да бъде променено, краката могат да опитат, доколкото е възможно да се поддържа острота, за да се избегне така наречения "размиване" на контрастиращи елементи и други подобни.
Тук ще използвам Photoshop CS6, но действията, описани в материала подходящ за всякакъв CS версия на програмата.
Например, аз ще използвам следното изображение:

Тази снимка, взети от цифров фотоапарат. Разбира се, линеен размер на оригиналната снимка е много повече от това, което виждаме тук, но размерът се намалява, за да се публикува на уеб страница.
В действителност, да се намали размера на изображението в Photoshop не е трудно. За да промените размера на изображения в Photoshop, използвайки същия име командата "Размер на изображението" (Размер на изображението), диалогов прозорец може да се отвори, ако отидете в раздела от главното меню на картинка -> Размер на снимката (на снимката -> Размер на снимката), или можете да натиснете клавишната комбинация клавиши Alt + Ctrl + I:

Този диалогов скрийншот команда бе направено веднага след Отворих оригиналната снимка на критериите за размер промени в Photoshop.
В диалоговия прозорец е разделен на две основни части - с размери (Pixel Размери) и размера на печат (Размер на документа).
По темата на материала, ние се интересуваме от само горната част на диалоговия прозорец, който показва размера в пиксели, като този параметър по контрол и действителния физически размер на снимката в пиксели.
Нека да разгледаме тази тема по-отблизо.
Директно от дясно на думата "измерение" (Pixel Размери) са данни, които показват текущия размер на файла. В моя случай, тя ми казва, че на оригиналния файл на моите снимки е с обем 14,5 M ( "М" показва мегабайта, или "един милион байта"):
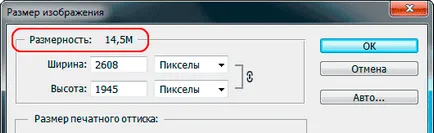
Знайте, размерът на файла може да бъде полезно, ако искате да сравните размера на оригиналната версия с обема, добити след промяната, но това не ни помага да се промени линеен размера на изображението. За това ние трябва друга информация - сегашната ширината и височината на нашия имидж в пиксели:
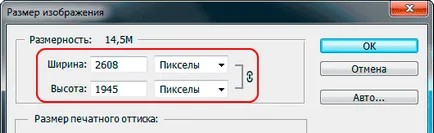
Тук можем да видим, че първоначалното ми снимка е 2608 пиксела (широчината) и 1945 височина (височина).
Сега трябва да съм по-малка версия на снимката, която може да бъде поставена на дадена уеб страница. За да направите това, трябва само да промените стойността на цифрата в областта "Ширина" и "Височина" на желаната мен. Например, пиша моята нова ширина на изображението, равна на 550 пиксела, височината се променя автоматично до стойност от 410 пиксела. За да приложите командите, необходими за да натиснете бутона OK:
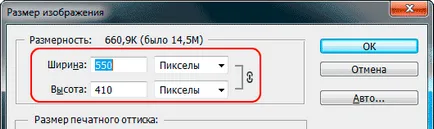
Можете също така да промените размера, като процент от оригиналното изображение, вместо да пишете конкретна стойност в пиксели. Правото на полетата за въвеждане "Ширина" и "Височина" има указател към устройството тип, по подразбиране те са настроени на пиксела (пиксели), но ако кликнете върху думата "пиксели" или стрелката отдясно на думата, ще се отвори падащо меню, което ви позволява да променяте типа на измерване в проценти. Въведете процентна стойност, щракнете върху OK и Photoshop промените размера на изображението и да е процентна стойност, която сте въвели:

В допълнение, промените ширината и височината на елемента може да бъде индивидуално. За да направите това, задръжте натиснат клавиша Shift и кликнете на мерна единица. Тогава, например, можете да настроите ширината на изображението в проценти, а височината - в пиксели, или обратното:
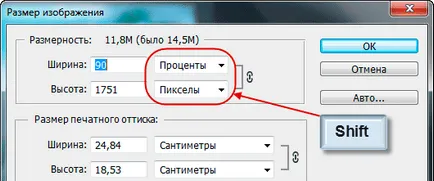
Ще забележите, (ако не сте променили настройките по подразбиране), че когато въведете своята ширина или височина стойност, втора стойност се променя автоматично. С други думи, ако се опитате да промените ширината на изображението, височината ще се промени заедно с него. Това е така, защото по подразбиране, Photoshop запазва първоначалното съотношение на екрана непокътнати, тъй като, ако промените ширината на снимката, без да променя терена, или обратно, след това изображението ще бъде нарушена. Photoshop ни показва, че ширината и височината на изображението сега са свързани помежду си чрез показване на иконата на връзка с правото на стойностите:
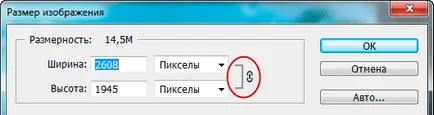
Комуникацията между ширината и височината деактивира опцията "Запазване на пропорциите" (Constrain пропорции), опцията по подразбиране е включена, но ако трябва да промените ширината и височината отделно, просто махнете отметката в квадратчето за отметка:
Промяна на качеството на изображението и размери
Промяна на размера на изображения в Photoshop - не сложна операция, но има една важна точка, която трябва да бъде взета предвид, ако искате да запазите качеството на изображението.
Нека разгледаме един пример.
Да кажем, че имам нужда да се намали ширината и височината на снимка на моя 50 процента. За да направите това, в диалоговия прозорец размер на изображението, и аз просто промяна на ширината и височината на до 50 на сто:
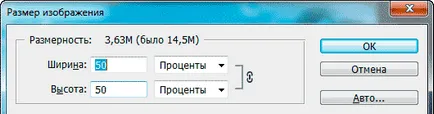
Аз натиснете бутона OK в горния десен ъгъл на диалоговия прозорец "размер на изображението" (Размер на изображението), и след Photoshop затваря диалоговия прозорец и да промените снимката. Тъй като аз го направих и двете ширината и височината с 50 процента, снимка в момента има една четвърт от първоначалния си размер.
Както можем да видим, снимката в момента е много по-малък, но като цяло качеството на картината остава доста добре:

Да видим какво ще стане, ако се възползвам от тази опция умалени изображения и се опитайте да го увеличи обратно към първоначалния си размер. За да направите това отново ще се отвори диалогов прозорец размер на изображението и водещия ширината и височината на 200 процента:
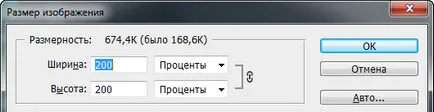
Големи снимки, успях да я върне към първоначалния си размер, но качеството вече е много по-лошо от оригинала. Загубих много детайли от изображението, то сега изглежда неясна и замъглено. Ако тя се увеличава още повече, качеството на картината ще бъде по-лошо:

И това се е случило, затова. Когато използвате командата "размер на изображението", за да го намали, Photoshop го прави по-малко по същество се изхвърля пиксела. Той просто избира някои от пикселите в изображението и ги премахва от виртуален прозорец. защото Photoshop добре знае кои пиксела трябва да бъдат отстранени, без да прави компромис с качеството на изображението, намаляване на изображението обикновено не е проблем.
Проблемът възниква, когато се разшири. Ако Photoshop намалява образ чрез премахване на излишните пиксели тогава, когато той ги отвежда с увеличаване? Къде Photoshop получава тези нови пиксела, което го качи снимката? Той генерира своя собствена.
И в това е основният проблем. Когато Photoshop увеличава изображението, то трябва да се добавят пиксели, които не са съществували и преди, и той няма никаква представа как всъщност трябва да изглежда като разширения снимка, тя просто трябва да предполагам. Разбира се, Photoshop е много мощна програма, и то предположения на базата на комплекс от съвременни математически алгоритми, но в края на краищата, това е все още само предположение, и то не може да бъде напълно съвършен.
Въз основа на това, можем да заключим, че намаляване на изображението - това е нормално и не води до никаква загуба, но трябва да ги избегне на всяко нарастване на разходите, ако сте, разбира се, се интересуват от качеството на финала.